
Word
2416
16/10/2023
Hướng dẫn cách làm mục lục trong Word đơn giản, dễ hiểu
Mục lục trong Word là công cụ quan trọng mà dân văn phòng hay bất kỳ sinh viên nào cũng cần phải thành thạo. Việc tạo mục lục trong Word giúp người đọc dễ dàng tìm kiếm đầu mục thông tin trong các văn bản tài liệu lớn như luận văn, báo cáo... Trong bài viết này, ICANTECH sẽ hướng dẫn bạn từng bước cách làm mục lục trong Word đơn giản và dễ hiểu.
1. Tổng quan về mục lục trong Word
1.1. Mục lục trong Word là gì?
Mục lục là trang chứa thông tin các tiêu đề chính, nội dung của chương và các các tư liệu liên quan. Mục lục thường nằm ở đầu hoặc cuối tài liệu hoặc văn bản giúp người đọc dễ dàng tìm kiếm thông tin. Một văn bản có mục lục giúp người đọc dễ dàng tiếp nhận thông tin hơn.
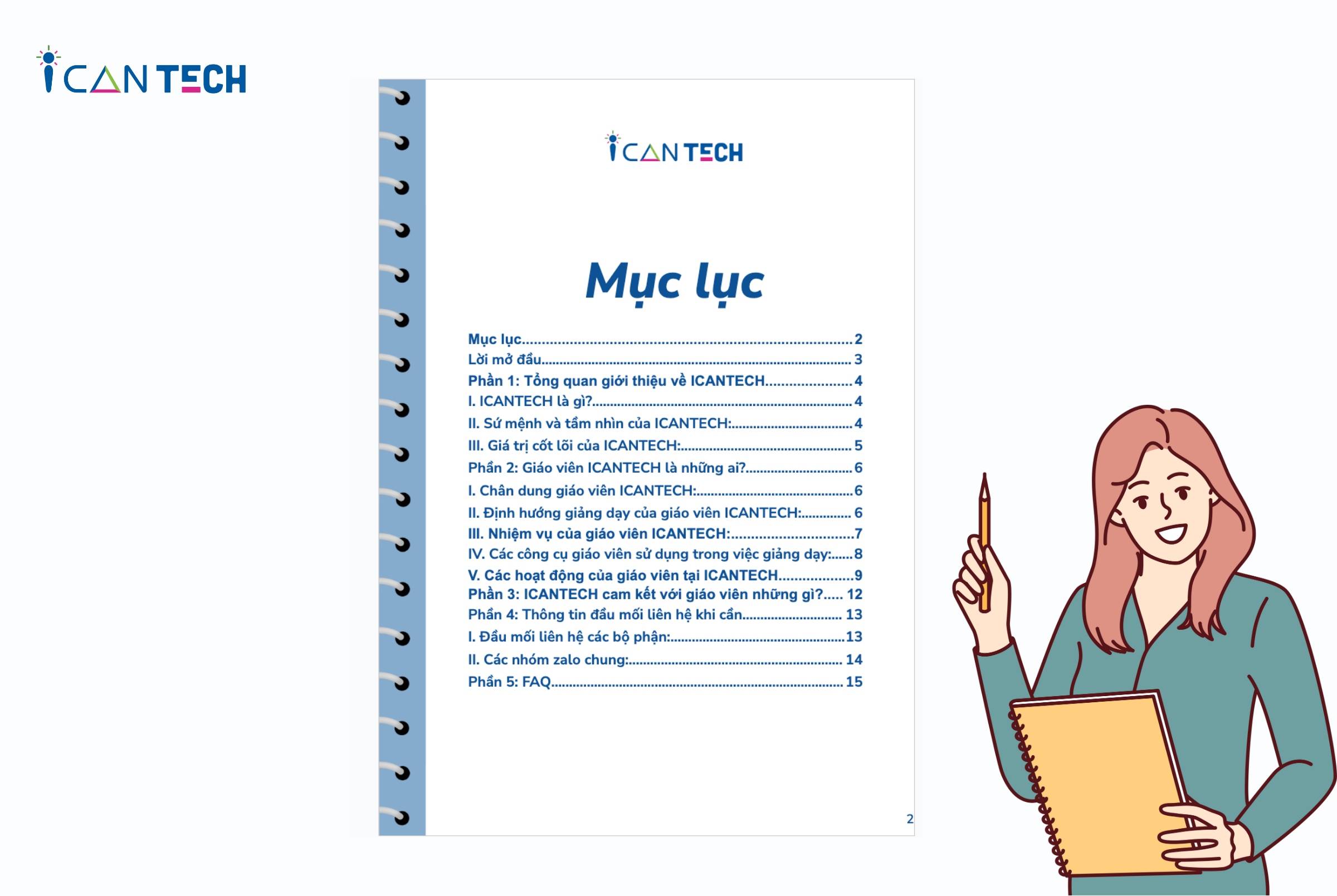
1.2. Tại sao cần tạo mục lục trong Word?
Khi làm việc với các văn bản dài và chi tiết, việc tạo một mục lục giúp người đọc điều hướng dễ dàng, tiết kiệm thời gian và tìm kiếm thông tin cần thiết một cách nhanh chóng.
2. Cách tạo mục lục trong Word
Để tạo được một mục lục chỉnh chu và thật chuyên nghiệp cần phải phân chia rõ ràng các thông tin trong tài liệu. Trong một tài liệu thông thường cần có các chương lớn, tiêu đề chính sau đó đến các đề mục con. Đầu tiên cùng tìm hiểu cách xác định các chương lớn trong một văn bản.
2.1. Cách xác định chương lớn
Chương lớn hay còn gọi là Heading 1 thường được sử dụng để phân chia và tổ chức nội dung của tài liệu. Chỉ cần 2 bước đơn giản để xác định chương lớn như sau:
- Bước 1: Truy cập tài liệu bạn cần tạo chương lớn, xác định phần thông tin bạn sử dụng để làm chương lớn
- Bước 2: Di chuyển chuột tới phần thông tin cần tạo chương lớn > Giữ chuột và bôi đen phần thông tin đó > Chọn References > Chọn Add Text > Chọn Level 1 là xong
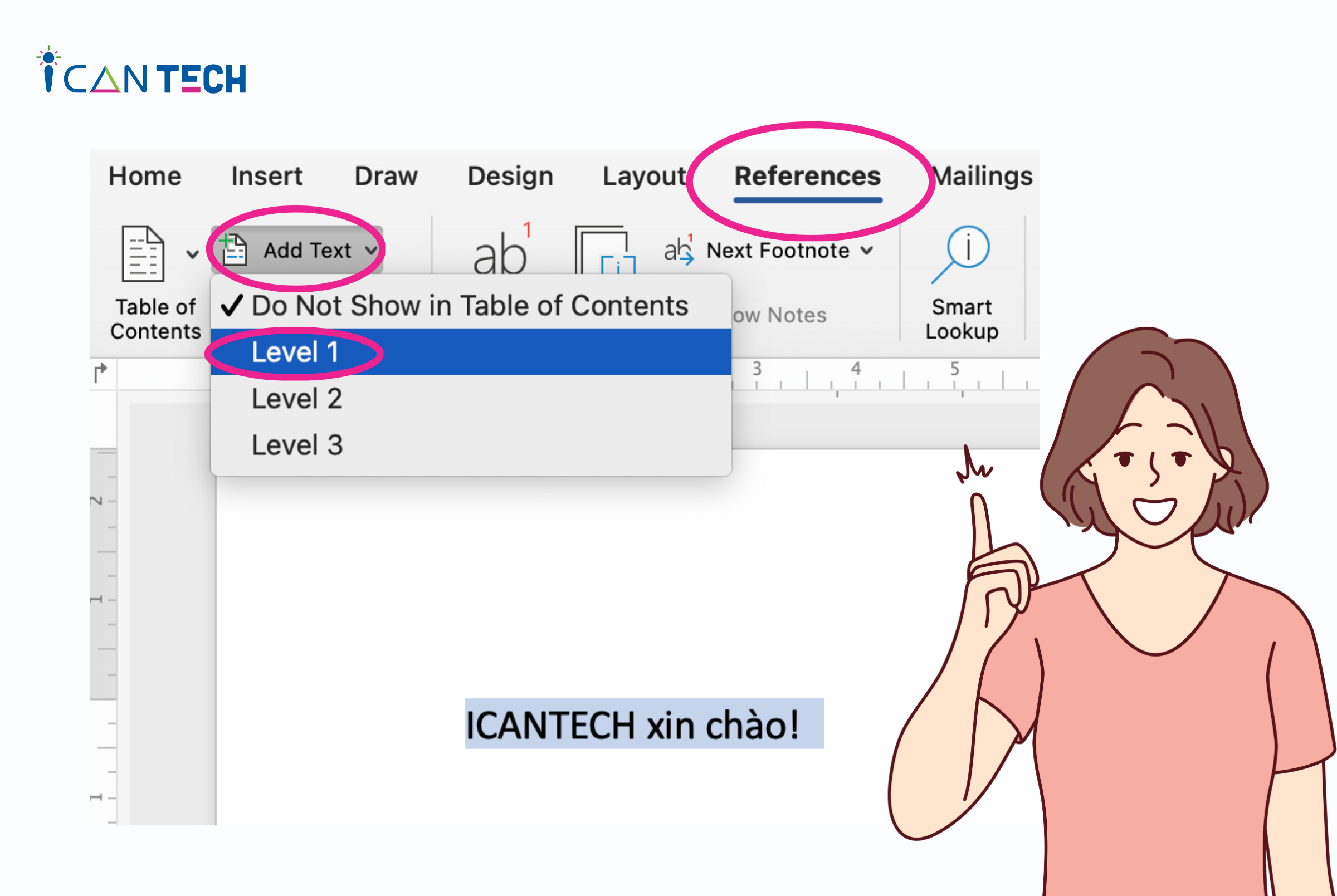
Trong các chương lớn thường có các chương nhỏ hay còn gọi là các tiêu để chính để diễn giải cho chương lớn. Tiếp theo chúng ta sẽ đến với cách xác định tiêu đề chính.
2.2. Cách xác định tiêu đề chính
Để xác định tiêu đề chính (Heading 2) bạn chỉ cần làm theo 2 thao tác sau:
- Bước 1: Mở file Word bạn cần tạo tiêu đề chính, xác định phần thông tin bạn sử dụng để làm tiêu đề chính
- Bước 2: Di chuyển chuột tới phần nội dung cần tạo tiêu đề chính > Giữ chuột và bôi đen phần thông tin đó > Chọn References > Chọn Add Text > Chọn Level 2 là xong
2.3. Cách xác định các mục lục nhỏ
Tương tự như cách xác định các chương lớn và tiêu đề chính, xác định mục lục nhỏ hoặc Heading 3 cũng chỉ cần 2 bước đơn giản:
- Bước 1: Mở file Word bạn cần tạo mục lục nhỏ, xác định phần thông tin bạn sử dụng để làm mục lục nhỏ
- Bước 2: Di chuột tới phần thông tin cần tạo mục lục > Bôi đen phần thông tin đó > Chọn References > Chọn Add Text > Chọn Level 3 là xong
3. Cách làm mục lục tự động
Sau khi bạn đã hoàn thành tất cả các thao tác phân cấp level cho từng đoạn dữ liệu trong văn bản, bạn có thể tạo mục lục tự động trong Word đơn giản với 3 thao tác sau:
- Bước 1: Truy cập tài liệu Word bạn, chọn trang bạn cần tạo mục lục tự động. Sau đó trên thanh công cụ bạn chọn References
- Bước 2: Tại mục Table of Contents, chọn Table of Content. Tại đây Word sẽ đề xuất cho bạn một vài kiểu mục lục có sẵn
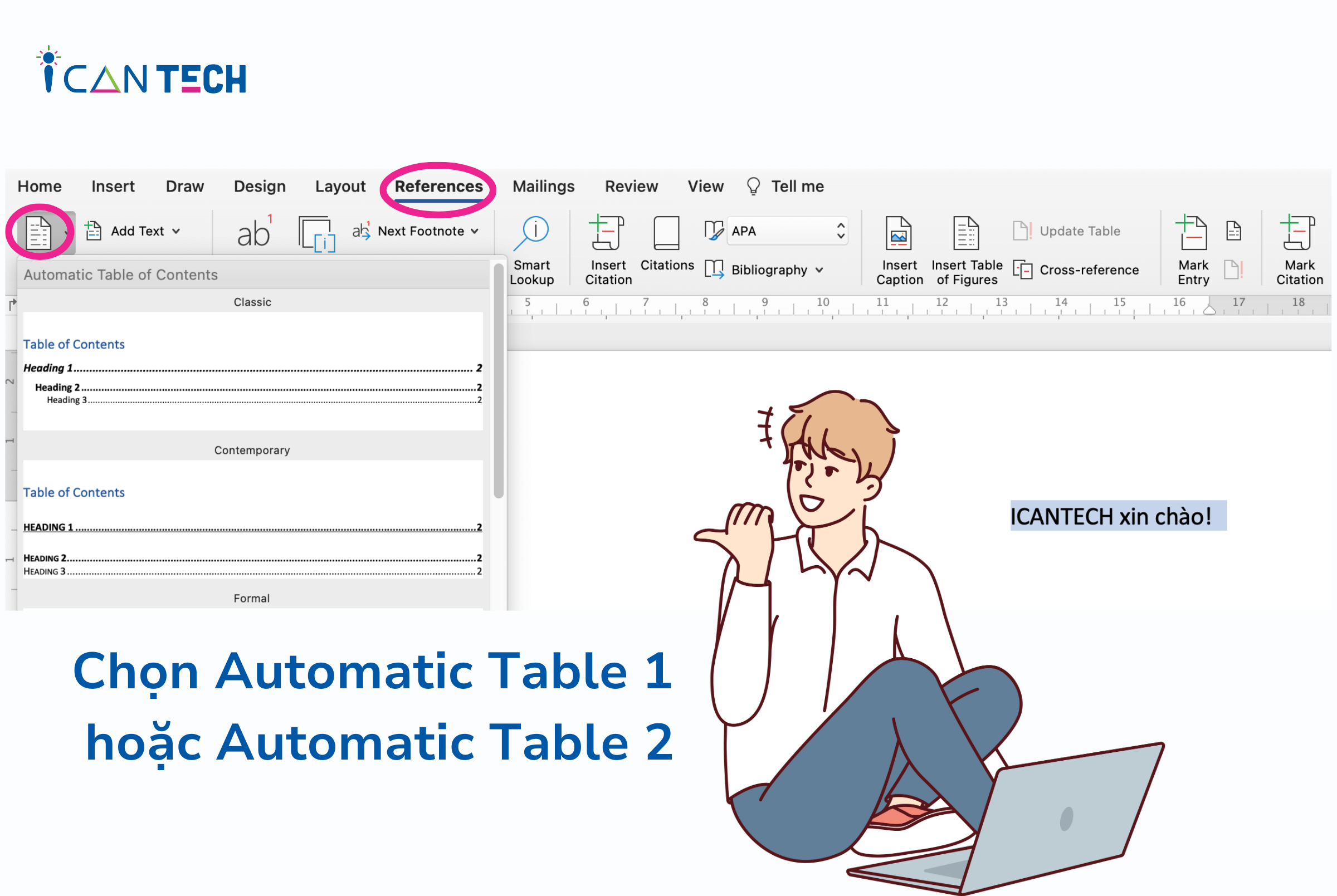
- Bước 3: Tại đây bạn chọn Automatic Table 1 hoặc Automatic Table 2 để hoàn tất quá trình
Sử dụng mục lục tự động bạn có thể dễ dàng phân tách các đầu mục trong văn bản mà không cần cài đặt từng mục một.
Lưu ý: Trên đây là cách làm mục lục Word 2016, 2007, 2010, 2013, 2019
4. Cập nhật mục lục tự động trong Word
Trong trường hợp bạn xóa hoặc thêm các heading, thứ tự các thẻ heading sẽ bị thay đổi. Vì vậy, bạn cần cập nhật lại bảng sau khi chỉnh sửa dữ liệu. Để cập nhật bảng tự động bạn có thể làm theo 3 bước sau:
- Bước 1: Mở tài liệu Word mà bạn vừa thêm hoặc bớt các thẻ heading, trên thanh công cụ chọn References.
- Bước 2: Tại mục Tables of Content, chọn Update Table.
- Bước 3: Cửa sổ Update table content mở ra, bạn có thể tùy chọn dạng cập nhật phù hợp với văn bản của bạn:

- Update page numbers only: Cập nhật này sẽ chỉ cập nhật lại số trang, hãy chọn khi bạn chỉ sửa tên heading hoặc thêm trang mới.
- Update entire table: Cập nhật này sẽ cập nhật 2 phần: tiêu đề và mục lục, hãy chọn khi bạn thêm hoặc bớt tiêu đề mục.
Việc cập nhật mục lục tự động trong Word giúp bạn không cần sửa từng đầu mục mỗi khi chỉnh sửa văn bản, tài liệu.
Trong bài viết này, ICANTECH đã giới thiệu cho bạn cách làm mục lục Word một cách đơn giản và dễ hiểu. Việc sử dụng chức năng mục lục trong Word giúp người đọc dễ dàng tìm kiếm các phần quan trọng trong tài liệu của bạn. Với cách tạo mục lục đơn giản trong Microsoft Word như trên, bạn có thể dễ dàng tạo ra văn bản chỉn chu và chuyên nghiệp.
Nguồn ảnh: ICANTECH.
Tags
Word
