
Word
11558
03/10/2023
Cách nén file Word và giảm dung lượng file cực đơn giản
Quá nhiều file Word với dung lượng lớn sẽ dẫn đến khó kiểm soát và khó mở tài liệu. Việc nắm được cách nén file Word và giảm dung lượng file Word sẽ giúp bạn chủ động hơn trong việc mở, lưu trữ và quản lý tài liệu. Cùng tham khảo cách làm trong bài viết dưới đây.
1. Nguyên nhân dung lượng file Word lớn?
Nhiều người hiểu rằng file Word lớn là file Word có nhiều trang, số lượng trang tỷ lệ thuận với dung lượng file. Trên thực tế không phải vậy, file Word dung lượng lớn do nhiều nguyên nhân, trong đó có các nguyên nhân sau:
- Thứ nhất, do kích thước ảnh trong file. Chính kích thước ảnh làm cho một số file Word tuy số lượng trang ít, nội dung không nhiều nhưng lại rất nặng.
- Thứ hai, file có ảnh kích thước không lớn nhưng số lượng hình ảnh lớn. Khi cộng tổng lại, dung lượng ảnh vẫn làm cho file Word nặng hơn.
- Thứ ba, các dữ liệu khác trong file Word của bạn (biểu đồ, font chữ,...) vẫn chưa được tối ưu hóa.
2. Cách nén file Word bằng WinRAR
2.1. Cách nén file Word thành RAR
Cách phổ biến nhất để nén file Word đó là sử dụng WinRAR. Bạn thực hiện các bước sau để nén file:
- Bước 1: Mở folder có file cần nén, sau đó chọn file muốn nén và click chuột phải -> chọn Add to Archive
- Bước 2: Đặt tên cho file ở mục Archive name. Sau đó, tại mục Archive Format, bạn chọn định dạng cho tệp tin
- Bước 3: Nhấn ô Set Password để đặt mật khẩu (nếu muốn). Sau khi click vào ô này, bạn sẽ thấy cửa sổ mới hiện ra để bạn thiết lập mật khẩu. Bạn nhập mật khẩu muốn tạo vào ô Enter Password và nhập lại mật khẩu vào ô Reenter Password for Verification
- Bước 4: Nhấn OK để hoàn thành
2.2. Giải nén file Word bằng WinRAR
Để có thể xem file nén, bạn cần giải nén file. Cách thường dùng nhất để giải nén file đó là dùng WinRAR. Để giải nén file Word bằng WinRAR, bạn thực hiện theo các bước sau:
Đầu tiên, bạn mở thư mục chứa file muốn giải nén. Bạn nhấn chuột phải vào file, sau đó chọn một trong số các tùy chọn sau:
- Extract here (Giải nén ở đây): Giải nén nhanh ngay tại thư mục chứa file nén
- Extract file…(Giải nén tập tin): Giải nén file vào một thư mục khác theo chủ định của bạn
- Extract to + tên file (Giải nén đến…): Giải nén file vào một folder tạo tự động với tên giống với tên file nén.
3. Cách giảm dung lượng file Word
3.1. Sử dụng phần mềm SmallPDF
Để giảm dung lượng file Word bằng phần mềm SmallPDF, bạn thực hiện các bước sau:
- Bước 1: Vào link trang web SmallPDF và đăng nhập
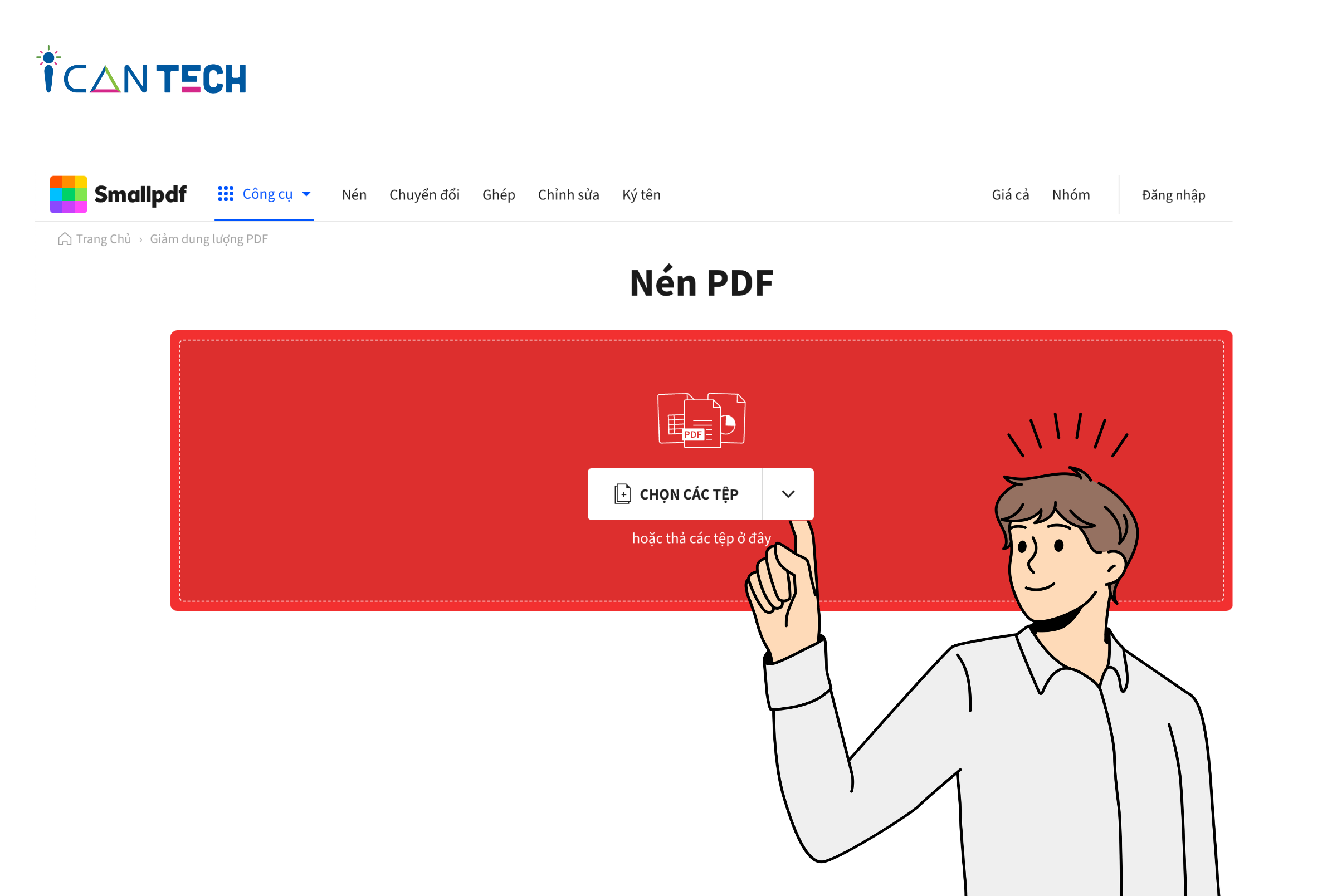
- Bước 2: Click chuột vào mục Chọn các tệp hoặc kéo thả các tệp muốn giảm dung lượng vào khung hình chữ nhật màu đỏ trên màn hình
- Bước 3: Chọn tùy chọn nén và thực hiện giảm dung lượng file
Tùy chọn một trong hai kiểu nén: nén cơ bản hoặc nén mạnh. Nén cơ bản hoàn toàn miễn phí, cho ra tệp có kích thước trung bình, chất lượng cao. Trong khi đó nén mạnh là tùy chọn mất phí, cho ra tệp có kích thước nhỏ, chất lượng tốt. Sau khi chọn được kiểu nén phù hợp, bạn click “Chọn tùy chọn ->” trong khung đỏ để bắt đầu quá trình giảm dung lượng file
- Bước 4: Tải xuống file đã nén
File được nén rất nhanh sau bước 3. Lúc này, màn hình hiện ra ô hình chữ nhật màu xanh với dòng chữ Tải file xuống. Bạn click chuột vào đây để tiến hành tải file.
3.2. Xóa khoảng trắng
Nếu file của bạn có rất nhiều trang, việc xóa khoảng trắng thủ công gây mất thời gian. Bạn tiến hành xóa nhanh bằng hộp thoại Find and Replace.
- Bước 1: Mở file, sau đó bạn mở hộp thoại bằng cách nhấn Ctrl + H
- Bước 2: Thay 2 khoảng trắng bằng 1 khoảng trắng
Tại hộp thoại Find and Replace, bạn vào mục Replace, gõ 2 khoảng trắng vào ô Find What. Ở ô Replace with, bạn gõ 1 khoảng trắng, sau đó click vào Replace All.
- Bước 3: Hoàn thành xóa khoảng trắng
Sau khi hoàn thành bước 2, tất cả khu vực có 2 khoảng trắng đã được thay thế bằng 1 khoảng trắng. Như vậy, khoảng trắng thừa đã được loại bỏ. Bạn click vào ô OK để hoàn thành và thoát khỏi hộp thoại.
3.3. Nén ảnh trực tiếp trên file Word
Như đã chỉ ra ở trên, một trong những nguyên nhân quan trọng khiến file Word dung lượng lớn đó là vì ảnh trong file có kích thước lớn. Để giảm dung lượng file, bạn nén ảnh trực tiếp trên file. Cụ thể, bạn thực hiện theo hướng dẫn sau:
Đầu tiên, bạn cần mở file Word gồm hình ảnh mục tiêu. Bạn click chuột trái tại hình ảnh muốn giảm dung lượng hoặc một hình ảnh bất kỳ (nếu muốn nén tất cả hình ảnh). Tại thẻ Format trên thanh công cụ, bạn chọn Compress Picture.
Sau khi hộp thoại mở ra, bạn có 2 lựa chọn:
- Nếu chỉ muốn giảm dung lượng cho một ảnh được chọn, bạn để dấu tick tại mục Apply only to this picture
- Nếu muốn giảm dung lượng cho toàn bộ ảnh trong file, bạn bỏ dấu tick tại mục Apply only to this picture
Tại mục Target Output, bạn chọn dung lượng ảnh muốn giảm theo mục đích mong muốn, nhấn OK kết thúc. Các dung lượng ảnh mà bạn có thể lựa chọn bao gồm:
- 220 ppi: Dung lượng phù hợp với in ấn
- 150 ppi: Chia sẻ lên website hoặc lưu trong dự án
- 96 ppi: Chia sẻ qua mail

Ngay sau khi đã nén file, bạn có thể check lại để đảm bảo dung lượng file đã giảm xuống.
Khi đã giảm dung lượng file thành công, bạn có thể tắt tính năng sửa ảnh bằng cách vào thẻ Option trong mục File. Tại đây, bạn click vào thẻ Advanced rồi bỏ dấu tick ở ô Do not Compress image in file.
4. Lời Kết
Trên đây là những chia sẻ của ICANTECH về cách nén file và giảm dung lượng file Word. Với những kiến thức này, chúng tôi hy vọng quá trình quản lý và sử dụng tài liệu của bạn sẽ dễ dàng hơn. Chúc bạn nén file và giảm dung lượng file Word thành công.
Nếu bạn đang quan tâm đến học lập trình thì hãy tham khảo ngay các lộ trình học toàn diện dưới đây của ICANTECH nhé.
Nguồn ảnh: ICANTECH.
Tags
Word
