
Excel
3394
16/12/2023
Hướng dẫn chi tiết cách tải file Excel lên Google trang tính đơn giản, dễ dàng
Bạn muốn tải file Excel lên Google trang tính để nhiều người cùng có thể chỉnh sửa nhưng chưa biết làm thế nào? Trong bài viết này, hãy cùng ICANTECH tìm hiểu cách chuyển file Excel lên Google Sheet nhé!
1. Google trang tính (Google Sheet) là gì?
Nếu là dân văn phòng thì bạn không lạ lẫm gì với Google trang tính hay còn được biết đến là Google Sheet, phiên bản Excel online rất phổ biến. Cũng như Google Docs hay Google Slide, để sử dụng Google trang tính, bạn chỉ cần đăng nhập tài khoản Google là có thể truy cập và chỉnh sửa file.
Tuy nhiên, sẽ có một vài trường hợp bạn cần tải file Excel lên Google trang tính để mọi người có thể chỉnh sửa cùng lúc. Nếu copy dữ liệu từ Excel sang Google Sheet theo cách thủ công sẽ thường bị lỗi định dạng. Dưới đây, ICANTECH sẽ hướng dẫn bạn cách tải file Excel lên Google trang tính đơn giản chỉ với vài giây.
2. Cách tải file Excel lên Google trang tính
2.1. Cách chuyển file Excel lên Google Sheet
2.1.1. Hướng dẫn nhanh
Dưới đây là hướng dẫn cách up file Excel lên trang tính:
- Bước 1: Để tải file lên Google Sheet, đăng nhập tài khoản Google Drive bằng cách chọn My Driver (Driver của tôi) và chọn Upload files để tải dữ liệu lên
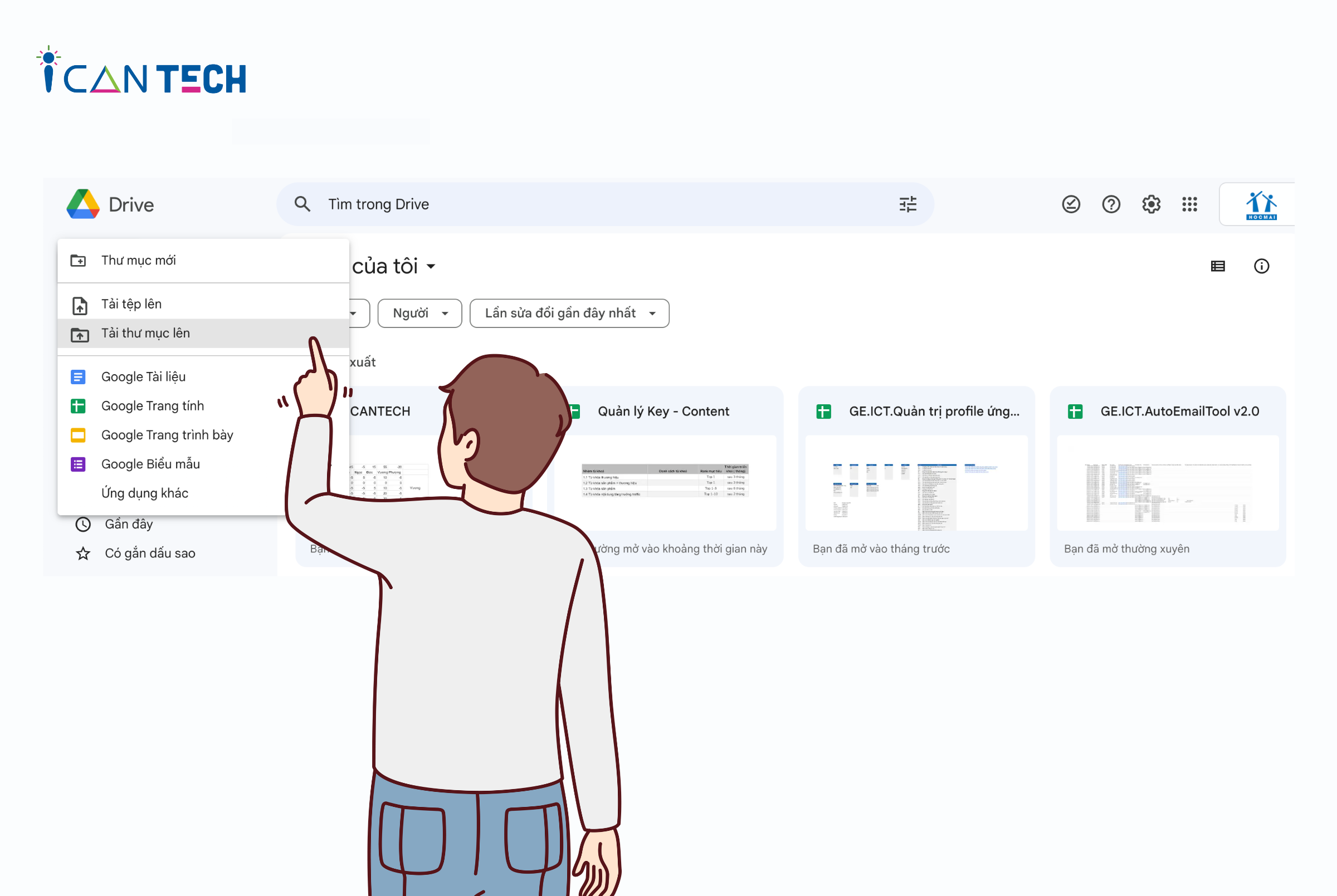
- Bước 2: Tìm file Excel cần tải và ấn vào Open
- Bước 3: Sau khi ấn Open, hệ thống tự động upload file lên Google Drive
- Bước 4: Hoàn tất tải lên, chọn Open with và chọn Google Sheet để mở file Excel trên Google Sheet
2.1.2. Hướng dẫn chi tiết
Dưới đây là cách tải file trên trang tính:
- Bước 1: Đăng nhập tài khoản Google Driver tại https://drive.google.com/drive/my-drive.
- Bước 2: Chọn mục My Driver hoặc Driver của tôi và chọn “Upload file” để tải file lên Google Drive
- Bước 3: Di chuyển con trỏ chuột đến mục lưu trữ file dữ liệu và ấn “Open”
- Bước 4: Quá trình tải hoàn tất, chọn file và ấn “Open with” và tiến hành mở file bằng cách chọn vào Google Sheet.
Sau khi mở file thì màn hình sẽ hiển thị dưới dạng Google Sheet đã lựa chọn. Lúc này, bạn có thể tiến hành các thao tác chỉnh sửa: thêm cột, sao chép…
2.2. Cách upload file Excel trực tiếp lên Google Sheet
2.2.1. Hướng dẫn nhanh
Dưới đây là cách tải file Excel lên Google trang tính:
- Bước 1: Truy cập vào Google và mở Google trang tính bằng cách click đúp chuột hai lần
- Bước 2: Tải file Excel bằng cách chọn File (tệp) và ấn Import (Nhập)
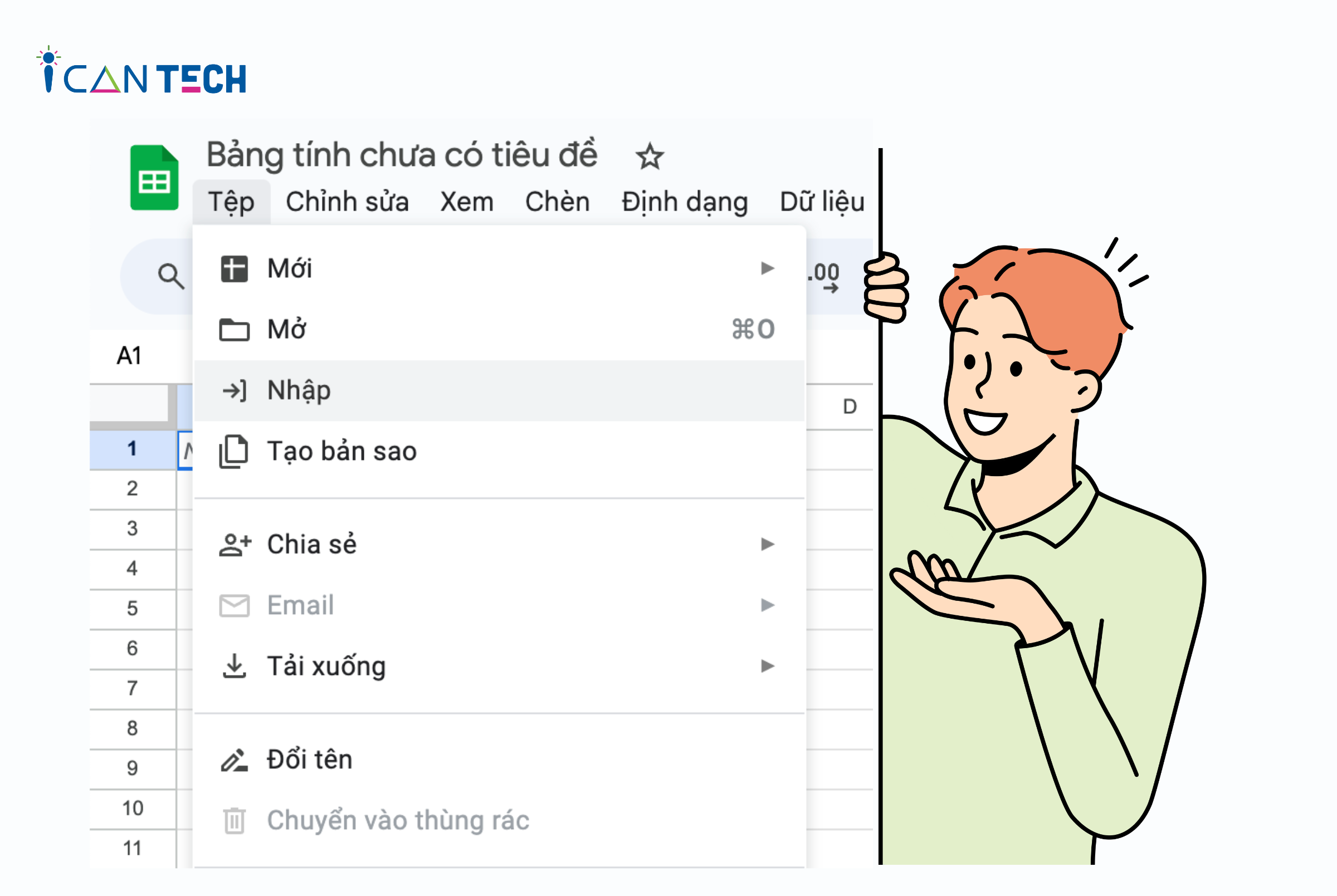
- Bước 3: Chọn Upload (tải lên) và Select a file from your device để tải file lên từ máy tính
- Bước 4: Màn hình hiển thị import file, tìm vị trí file trên máy tính & chọn để tải lên
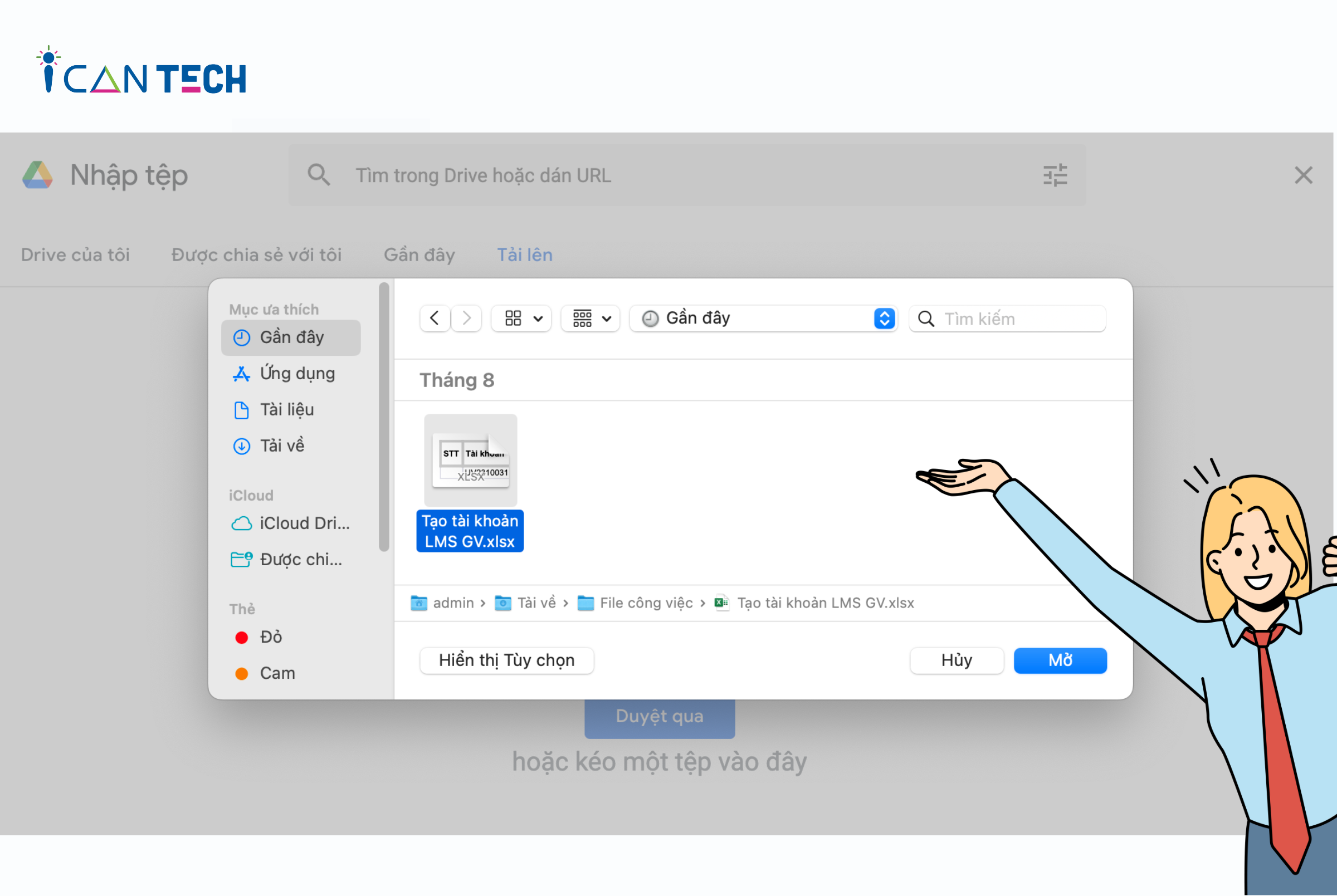
- Bước 5: Quá trình tải lên hoàn tất, bạn có thể tuỳ ý chỉnh sửa file theo ý muốn
2.2.2. Hướng dẫn chi tiết
Dưới đây là cách tải file Excel lên Google trang tính:
- Bước 1: Tại Google trang tính, chọn File (tệp) ở góc trái màn hình và chọn Import (nhập)
- Bước 2: Chọn Upload (tải lên) và chọn mục Select a file from your device để tải file
- Bước 3: Tìm file Excel cần tải và ấn Open (mở) để tải file lên
- Bước 4: Tại mục Import file bạn lựa chọn một số mục:
Create new spreadsheet: Tạo trang tính mới cho file tải lên
Insert new sheets: Tải file vào trang tính của file Google Sheet hiện tại
Replace spreadsheet: Tải file lên thay thế cho nội dung file Google hiện tại
Replace current sheet: Thay thế trang tính hiện tại
Append to current sheet: Chèn nội dung file mới dưới nội dung file hiện tại
Replace data at selected cell: Tải file lên thay thế dữ liệu các ô đã chọn
- Bước 5: Sau khi chọn, bạn click vào file Excel và chọn Import data (nhập dữ liệu)
3. Lời Kết
Như vậy, ICANTECH đã hướng dẫn bạn chi tiết cách tải file Excel lên Google trang tính đơn giản. Hi vọng bạn sẽ ứng dụng các kiến thức này để tối ưu cho công việc của mình.
Cảm ơn bạn đã đọc bài viết, nếu bạn đang quan tâm đến học lập trình thì hãy tham khảo ngay các khóa học lập trình dưới đây tại ICANTECH nhé
Nguồn ảnh: ICANTECH.
Tags
Excel
