
Word
1135
16/10/2023
Bỏ túi cách tạo bảng trong Word cực chi tiết dành cho dân văn phòng
Tạo bảng trong Word là một trong những công cụ tin học văn phòng không thể thiếu của sinh viên hay người đi làm. Việc sử dụng thành thạo kỹ năng tạo bảng giúp người dùng có cái nhìn khách quan hơn để đánh giá toàn bộ dữ liệu và nội dung hiện hữu. Trong bài viết này, ICANTECH sẽ giúp bạn chi tiết cách tạo bảng trong Word đơn giản và hiệu quả nhất!
1. Tại sao nên sử dụng bảng trong Word?
Bạn đã bao giờ gặp vấn đề với thông tin hoặc số liệu nói về cùng chung một dạng thông tin nhưng nếu liệt kê ra thì quá dài và gây khó hiểu cho người đọc? Hay khi bạn phải thống kê các số liệu nhưng khi trình bày cảm thấy chưa khoa học và không thể có cái nhìn bao quát toàn bộ dữ liệu.
Đó chính là lý do chúng ta phải sử dụng bảng trong Word để:
- Trình bày nội dung một cách dễ hiểu
- Tạo ra các bảng số liệu, phép tính minh họa từ đó giúp người đọc có cái nhìn tổng thể về dữ liệu
Sử dụng bảng trong Word khiến dữ liệu của bạn không còn bị lộn xộn, dài dòng và nhìn khoa học hơn rất nhiều.
2. 4 cách tạo bảng trong Word đơn giản
Vậy làm thế nào để có thể tạo bảng trong Word. Hãy cùng ICANTECH tìm hiểu 4 cách tạo khung bảng trong Word cực dễ dàng chỉ với vài thao tác.
2.1. Cách tạo khung bảng trong Word bằng Insert Table
Tạo bảng Word bằng Insert Table là một trong những cách nhanh nhất để tạo bảng. Thao tác nhanh gọn mà bất kì ai cũng có thể làm được.
- Bước 1: Mở tài liệu Word cần tạo bảng, di chuyển chuyển đến vị trí cần tạo bảng, nhấn Insert, tiếp tục nhấn Insert Table
- Bước 2. Tại cửa sổ Insert Table, nhập thông tin bảng bạn muốn tạo
- Number of columns: Số cột của bảng
- Number of rows: Số hàng của bảng
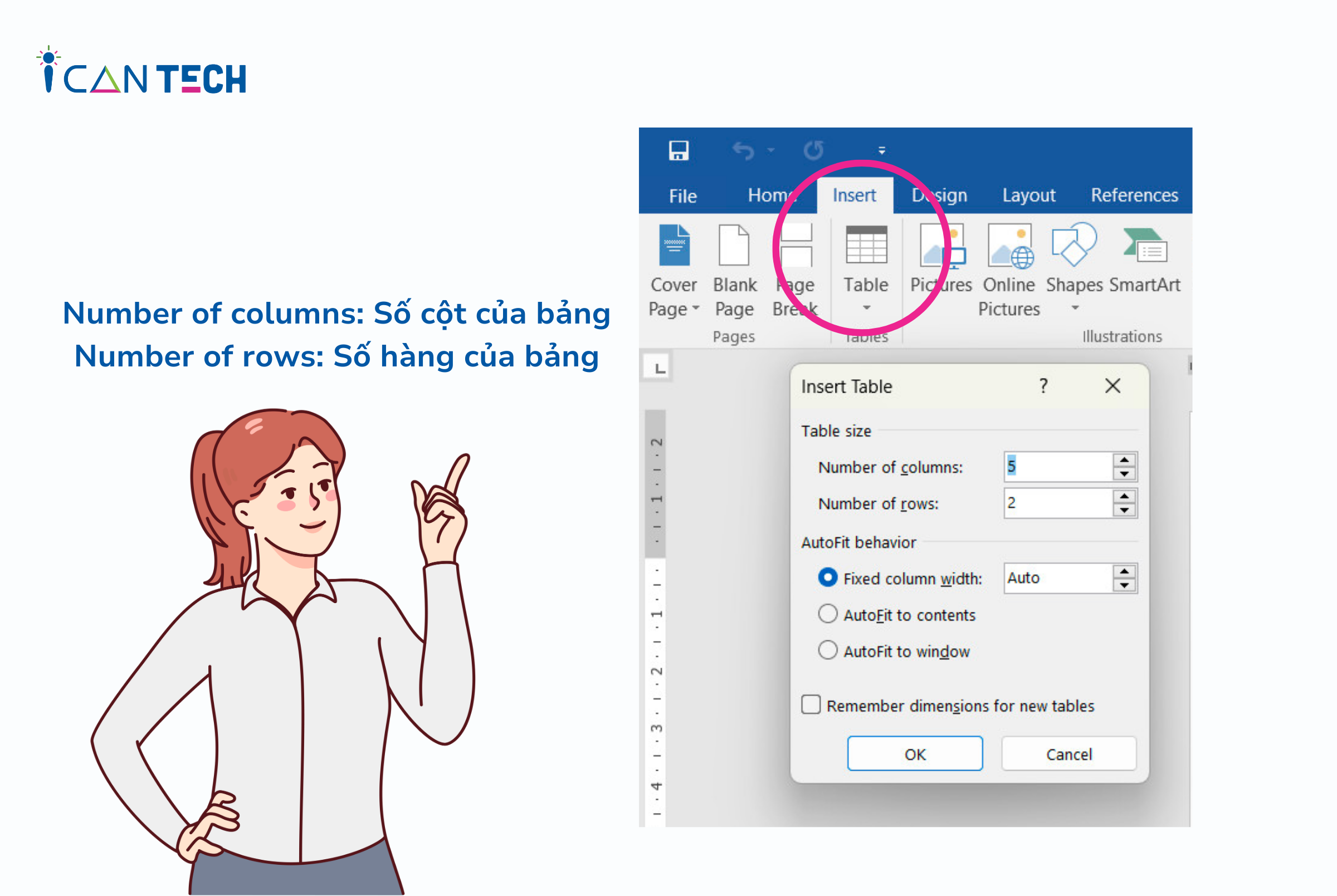
Cuối cùng chọn OK để hoàn tất quá trình tạo bảng
2.2. Cách tạo bảng trong Word bằng Quick Table
Bên cạnh việc tạo bảng bằng Insert Table, bạn có thể sử dụng Quick Table để tạo bảng từ các mẫu bảng có sẵn trong Word.
- Bước 1: Mở file Word bạn muốn tạo bảng, đưa con chuột tới vị trí bạn cần tạo bảng, nhấn vào Insert > nhấn Table > nhấn Quick Table
- Bước 2: Tại đây, Word sẽ đề xuất cho bạn một thiết kế bảng có sẵn, bạn chỉ cần click vào mẫu bảng phù hợp với văn bản của mình là xong
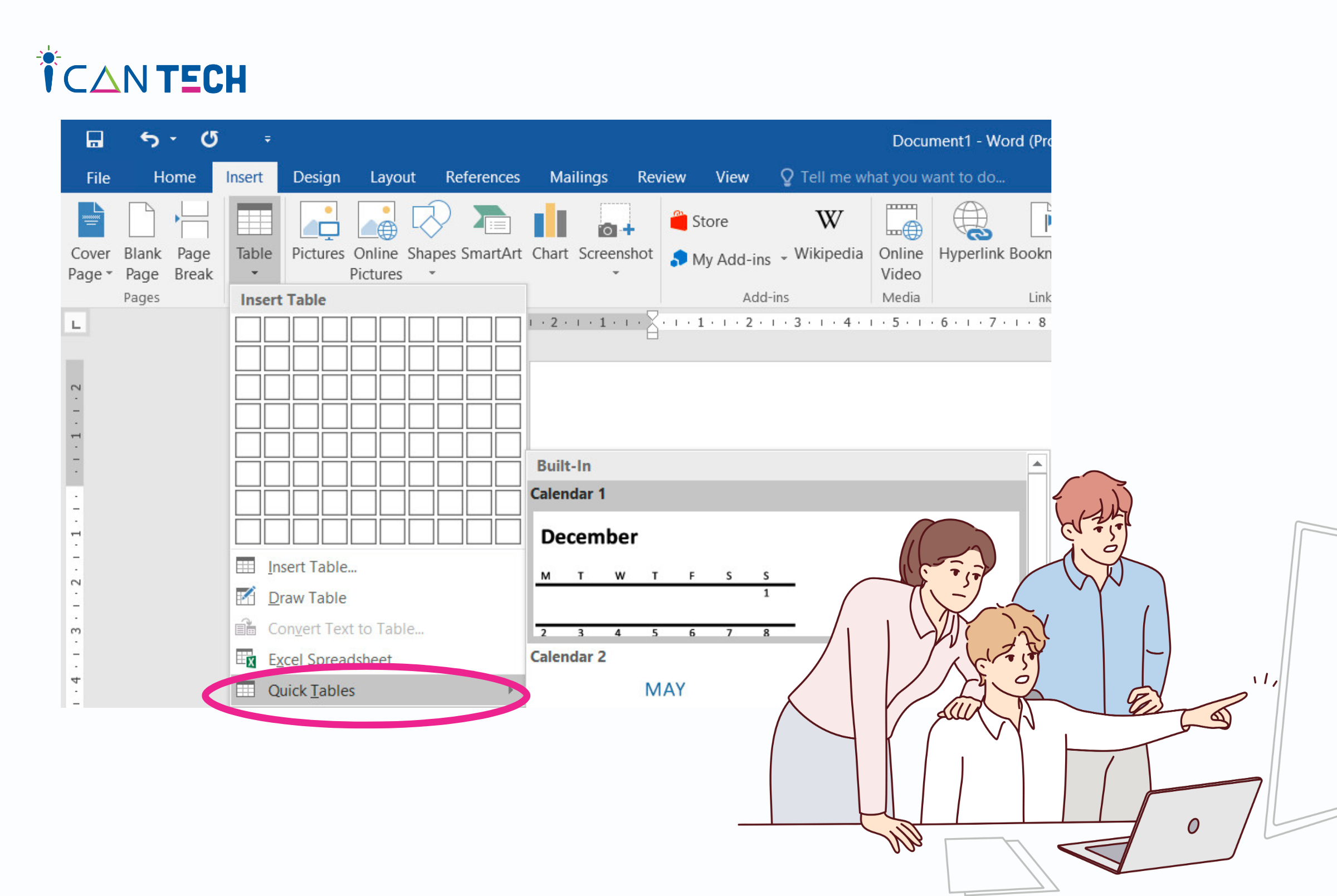
2.3. Cách tạo khung bảng trong Word bằng Table
Ngoài cách dùng Insert Table để tạo bảng, bạn có thể sử dụng một cách nhanh hơn đó chính là dùng Table.
- Bước 1: Truy cập tài liệu Word bạn muốn tạo bảng, di chuyển con chuột tới chỗ bạn muốn thêm bảng, chọn Insert
- Bước 2: Ngay tại mục Insert Table, bạn có thể tùy chọn số lượng dòng và cột trong bảng của bạn bằng cách kéo chuột di chuyển trên các ô. Sau khi chọn được bảng có số lượng dòng và số lượng cột theo yêu cầu của bạn, nhấp đúp trái chuột để hoàn tất quá trình
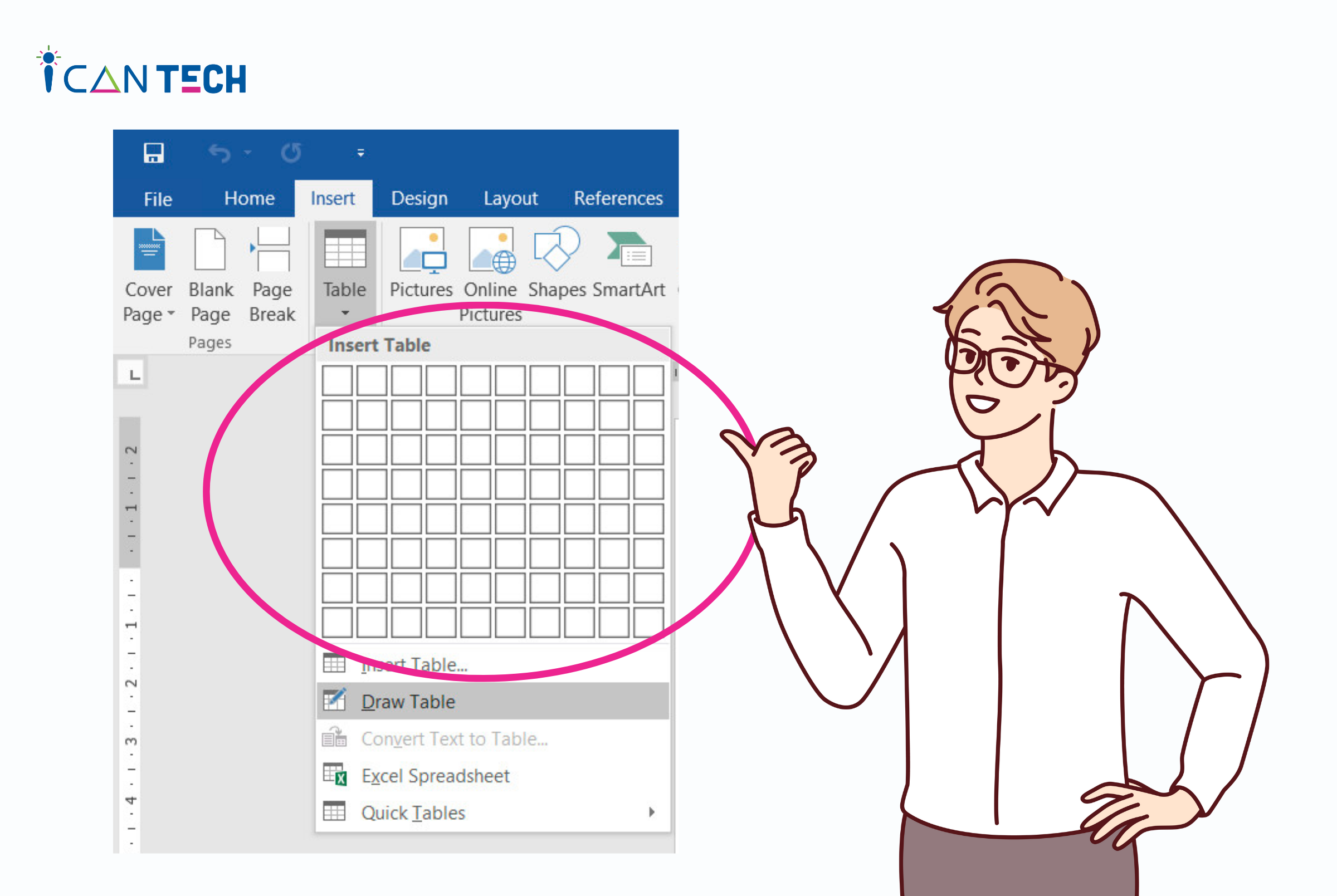
2.4. Cách tạo bảng trong Word trên máy tính thủ công
Cuối cùng, bạn có thể sử dụng phương pháp thủ công. Phương pháp này phù hợp với các bảng biểu không có quá nhiều ô hoặc bảng biểu cần sử dụng các ô có kích thước và vị trí đặc biệt.
- Bước 1: Mở file tài liệu Word mà bạn muốn tạo bảng, di chuyển chuột tới vị trí bạn muốn thêm bảng, nhấn Insert. Sau đó nhấn Table, chọn Draw Table để vẽ bảng thủ công
- Bước 2: Để vẽ bảng thủ công, bạn bấm và di chuyển chuột trái trên trang tài liệu để vẽ các ô đơn lẻ của bảng tại bất kỳ chỗ nào trong trang
Ngoài ra, cách tạo bảng trong Word trên điện thoại cũng được thực hiện tương tự.
3. Một số thao tác khi tạo bảng trong Word
Bạn có thể thay đổi màu sắc, kích thước gộp hoặc phân tách các dữ liệu để tài liệu của mình trông chỉn chu hơn.
3.1. Đổi màu bảng
Để đổi màu cho bảng, bạn cần bôi đen các ô bạn cần tô màu, sau đó bạn click vào biểu tượng có hình thùng sơn. Sau đó bảng màu sẽ hiện ra hàng loạt các màu sắc từ đậm tới nhạt, bạn chỉ cần chọn màu phù hợp với tài liệu của mình để hoàn tất quá trình.
3.2. Thay đổi kích thước bảng
Trong một vài trường hợp sau khi đã hoàn thiện nội dung của bảng cần thay đổi kích thước của một vài ô trong bảng, bạn chỉ cần thao tác đơn giản sau đây. Đầu tiên bạn bôi đen ô hoặc hàng cần chỉnh sửa. Sau đó, di chuột tới đường kẻ trái hoặc phải của ô hoặc đường kẻ trên hay dưới của cột. Tiếp theo, bạn điều chỉnh kích thước ô, cột bằng cách kéo đường kẻ sang hai bên hay lên xuống theo kích thước yêu cầu.
3.3. Gộp ô, tách ô trong bảng
Để gộp hoặc tách ô trong bảng, đầu tiên bạn cần bôi đen các ô cần tách, sau đó nhấn Layout, tiếp theo bạn sử dụng:
- Merge Cells: Để gộp các ô lại với nhau
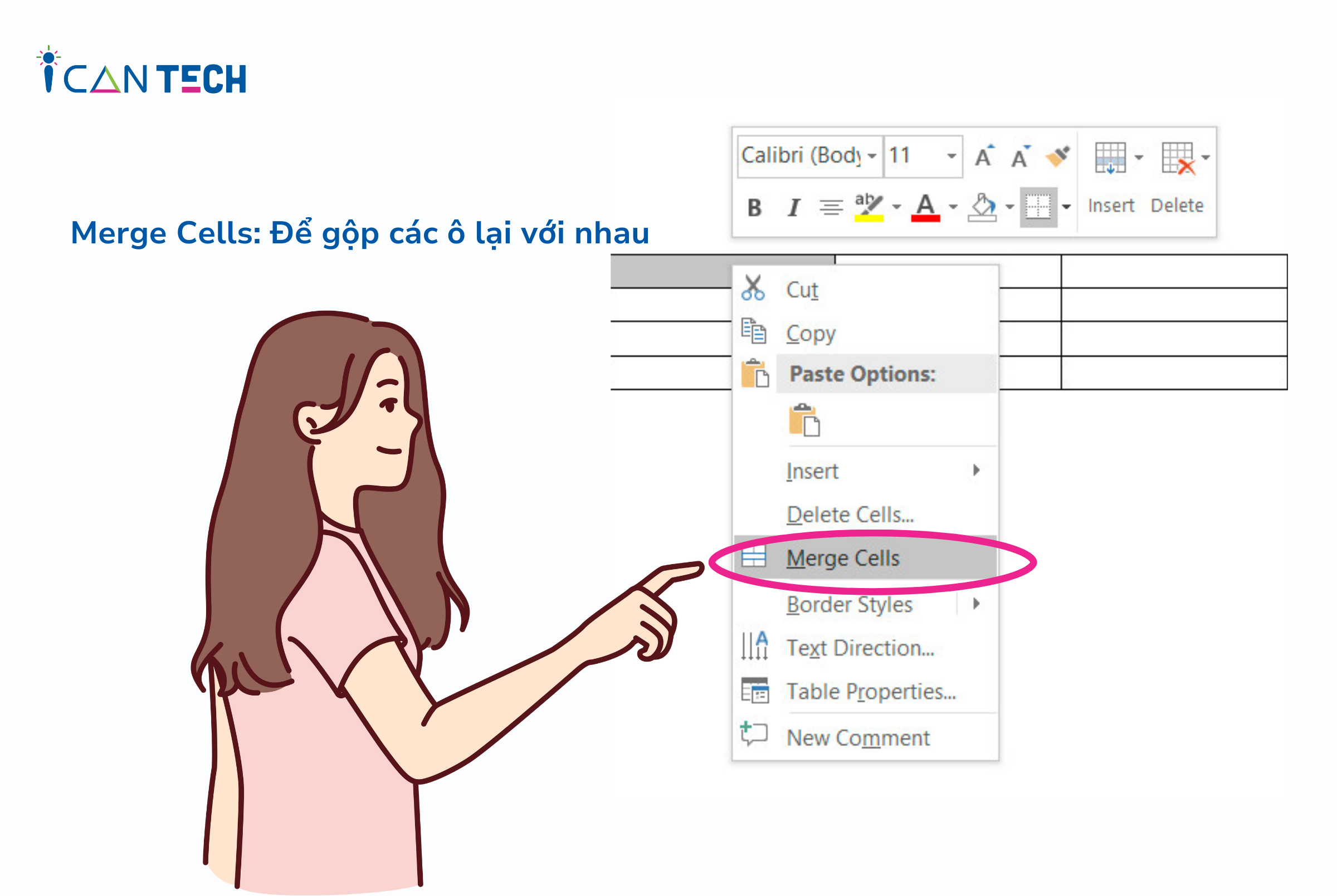
- Split Cells: Để tách các ô ra khỏi nhau
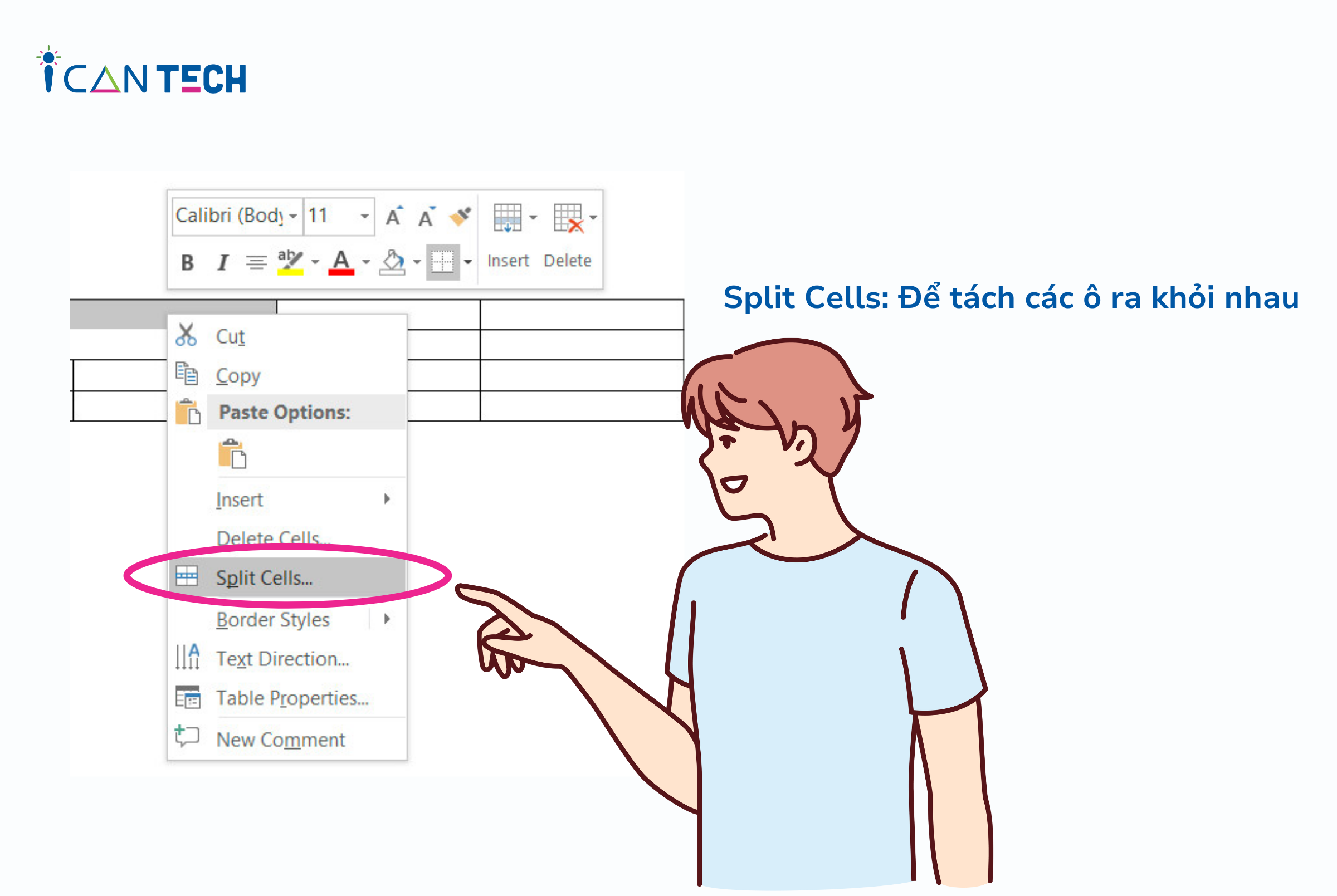
Trong Split Cells, bạn nhập số hàng và số cột muốn tách và nhấn OK để hoàn tất quá trình.
Lưu ý: Trên đây là cách tạo bảng trong Word 2016, 2013, 2019, 365.
4. Lời Kết
Trên đây là hướng dẫn chi tiết về cách tạo bảng trong Word cực đơn giản và dễ hiểu. Sử dụng bảng trong trong Word giúp người đọc có cái nhìn bao quát hơn trên toàn bộ dữ liệu. Hi vọng bạn đọc đã nắm rõ được cách tạo và một số thao tác khi tạo bảng để có thể tạo ra các văn bản chỉn chu, chuyên nghiệp.
Nếu bạn đang quan tâm đến học lập trình online thì hãy tham khảo ngay các lộ trinh học của ICANTECH phía dưới nhé
Nguồn ảnh: ICANTECH.
Tags
Word
