
Word
2223
02/10/2023
Hyperlink là gì? Cách tạo link (liên kết) cho file Word đơn giản, dễ làm
Trong nhóm các tác vụ cơ bản cho tin học văn phòng, Word được xem là phần mềm hữu ích và được sử dụng khá phổ biến. Trong quá trình làm việc với Word, bạn sẽ nhận thấy có một số từ ngữ hoặc một số câu văn, đoạn văn được liên kết (link) đến một bài viết khác, trang web khác. Vậy làm thế nào để tạo liên kết cho file Word? Cùng ICANTECH khám phá cách tạo link cho file Word đơn giản, dễ làm ngay nhé!
1. Tổng quan về cách tạo link cho file Word
Tác vụ tạo đường link trong Word cho phép người dùng theo đường link có thể truy cập đến một bài viết mới, một trang web mới hoặc một vị trí mới. Có nhiều cách để tạo link trong Word, tuy nhiên trước khi tìm hiểu về cách cách tạo link liên kết trong Word, bạn cần tìm hiểu về Hyperlink và những ưu điểm mà Hyperlink mang lại cho người dùng.
1.1. Hyperlink là gì?
Hyperlink dịch ra Tiếng Việt có nghĩa là siêu liên kết. Thực chất, hyperlink là một đường dẫn liên kết để khi người dùng nhấp chuột vào liên kết này thì sẽ tự động chuyển đến một trang web, một bài viết hoặc một vị trí khác. Trang web, bài viết này đã được người dùng chèn vào từ khi tạo đường link liên kết trong Word.
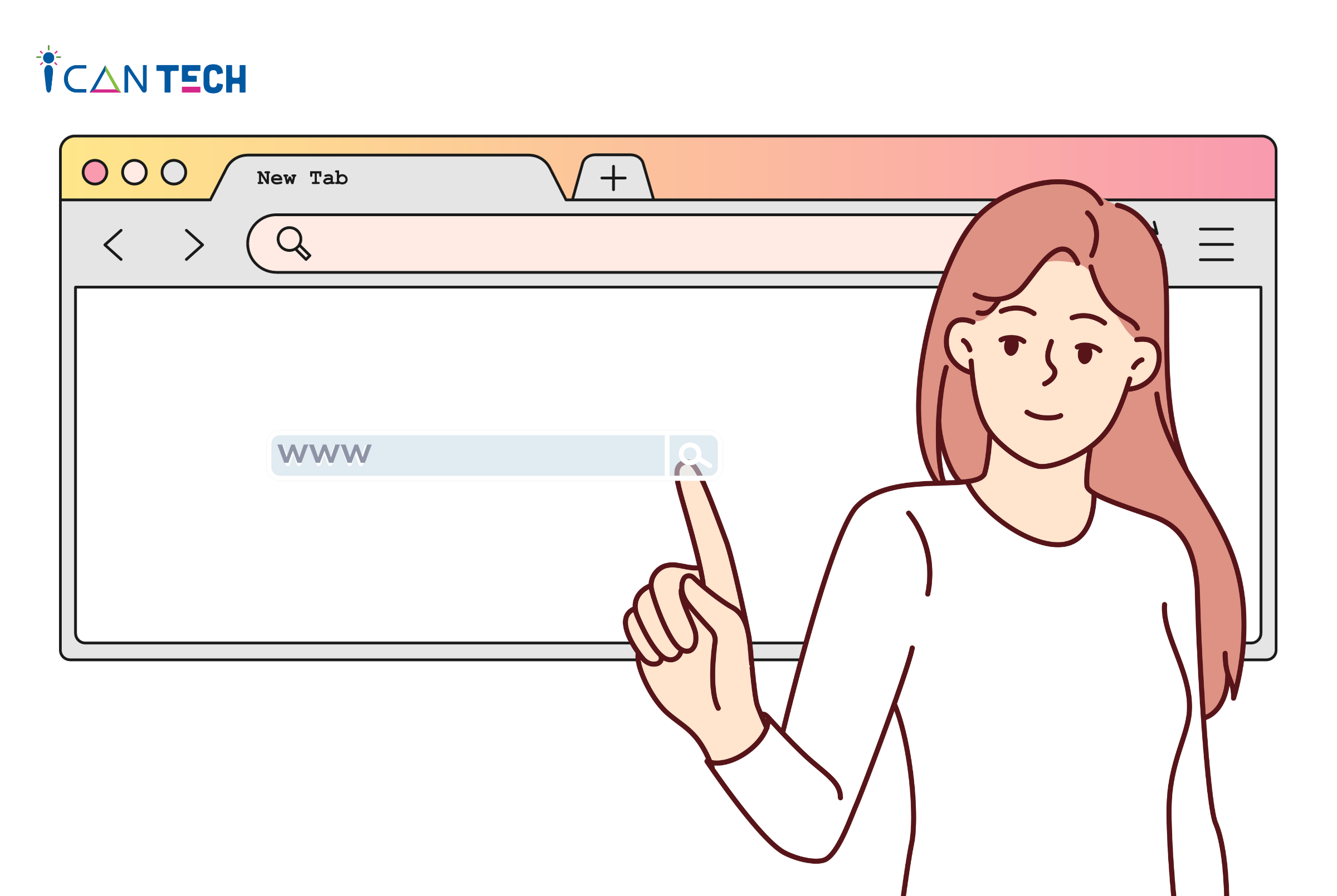
Có rất nhiều loại hyperlink khác nhau, trong đó có 6 loại phổ biến thường được sử dụng để tạo link liên kết đó là:
- External link: là các đường link dẫn đến các website khác thông thường sẽ là những website có nhiều nét tương đồng hoặc là các web của cùng một chủ đầu tư.
Ví dụ: Liên kết từ bài viết Bất động sản của Tuấn 123 đến trang web chuyên Bán Vinhomes của cùng công ty đó.
- Internal link: là loại link nội bộ, dẫn từ trang hiện tại đến một trang khác cùng site. Link nội bộ thường được gắn tại những từ khóa quan trọng trong bài viết để thông tin được truyền tải sẽ trở nên đầy đủ và dễ hiểu hơn
- External link: là đường link dẫn người dùng đến một trang web mới. Thông thường, người ta sẽ gắn bài viết của mình đến một trang web lớn hơn để tăng độ uy tín và chất lượng cho bài viết. Đây cũng là phương pháp hữu hiệu để tối ưu hóa website của bạn trên công cụ tìm kiếm của Google
- Text link: là đường link được dẫn từ các từ, cụm từ hoặc đoạn văn trong bài viết. Text link có lẽ đang được xem là loại liên kết phổ biến nhất hiện nay bởi nó được sử dụng phổ biến ở các phần header, footer hoặc menu của bà viết. Lưu ý, text link không được sử dụng trong nội dung văn bản
- Inline link: là đường link dẫn người dùng đến một số đối tượng đã được lưu trữ trên server hoặc trang website khác
- Image link: là đường link được chèn vào hình ảnh, đường link này thường dẫn đến những bài viết hoặc trang web có nội dung liên quan đến hình ảnh
- Anchor link: là đường link nhảy, khi ấn vào đường link này, bạn sẽ được dẫn đến một đoạn văn khác trong cùng một bài viết. Đây là loại link nội bộ thường được sử dụng nhiều nhất trong phần Outline (Nội dung chính/ Mục lục) của bài viết để người đọc có thể dễ dàng chuyển đến mục có thông tin họ tìm kiếm
- Fat link: là đường liên kết mở rộng, không bị giới hạn bởi một địa chỉ URL cố định. Fat link giữ vai trò quan trọng trong việc điều hướng người dùng đến các trang đích khác nhau
1.2. Ưu điểm của Hyperlink
Hyperlink mang những ưu điểm cụ thể sau:
- Hyperlink giúp giữ chân người dùng ở lại lâu hơn trên trang web của bạn. Thời gian sử dụng của người dùng giúp website của bạn nâng cao độ uy tín và tin cậy
- Hyperlink giúp các thao tác chuyển trang web, chuyển bài viết trở nên dễ dàng, nhanh chóng. Chỉ với một thao tác đơn giản là nhấn vào liên kết đã được gắn link tại Word, bạn có thể dễ dàng truy cập đến các bài viết, trang web khác đã được gắn link.
- Hyperlink giúp người dùng có thể dễ dàng tìm kiếm các trang web có nội dung liên quan. Thông thường, khi sử dụng hyperlink, người viết thường liên kết từ ngữ, câu, đoạn văn hoặc hình ảnh với những nội dung có sự tương đồng hoặc có mối liên kết mật thiết với nhau. Bởi thế, những đường link có thể trở thành công cụ kết nối để bạn có thể tìm kiếm nhiều nguồn thông tin tương đồng
Ví dụ: Khi tìm hiểu bài viết có nội dung liên quan đến “Cách tạo link trong word”, hyperlink có thể đưa bạn đến với các bài viết có nội dung liên quan như: Cách tạo link nhanh chóng, dễ dàng; Cách tạo hyperlink trong word, Hyperlink là gì?,…
Vậy làm thế nào để tạo link trong Word? Cùng tìm hiểu cách tạo đường link trong Word nhanh chóng, dễ dàng ngay nhé!
2. Cách tạo Hyperlink (chèn liên kết) trong Word
Với hầu hết các loại laptop và macbook, cách tạo đường link cho file Word đều được thực hiện theo các bước tương tự nhau. Cụ thể, nếu bạn muốn tạo link trong Word thì bạn cần thực hiện theo các bước sau:
- Bước 1: Chọn từ, câu văn, đoạn văn hoặc hình ảnh mà bạn muốn chèn link (liên kết)
- Bước 2: Nhấn chuột phải và văn bản hoặc hình ảnh đã chọn sau đó click vào Hyperlink
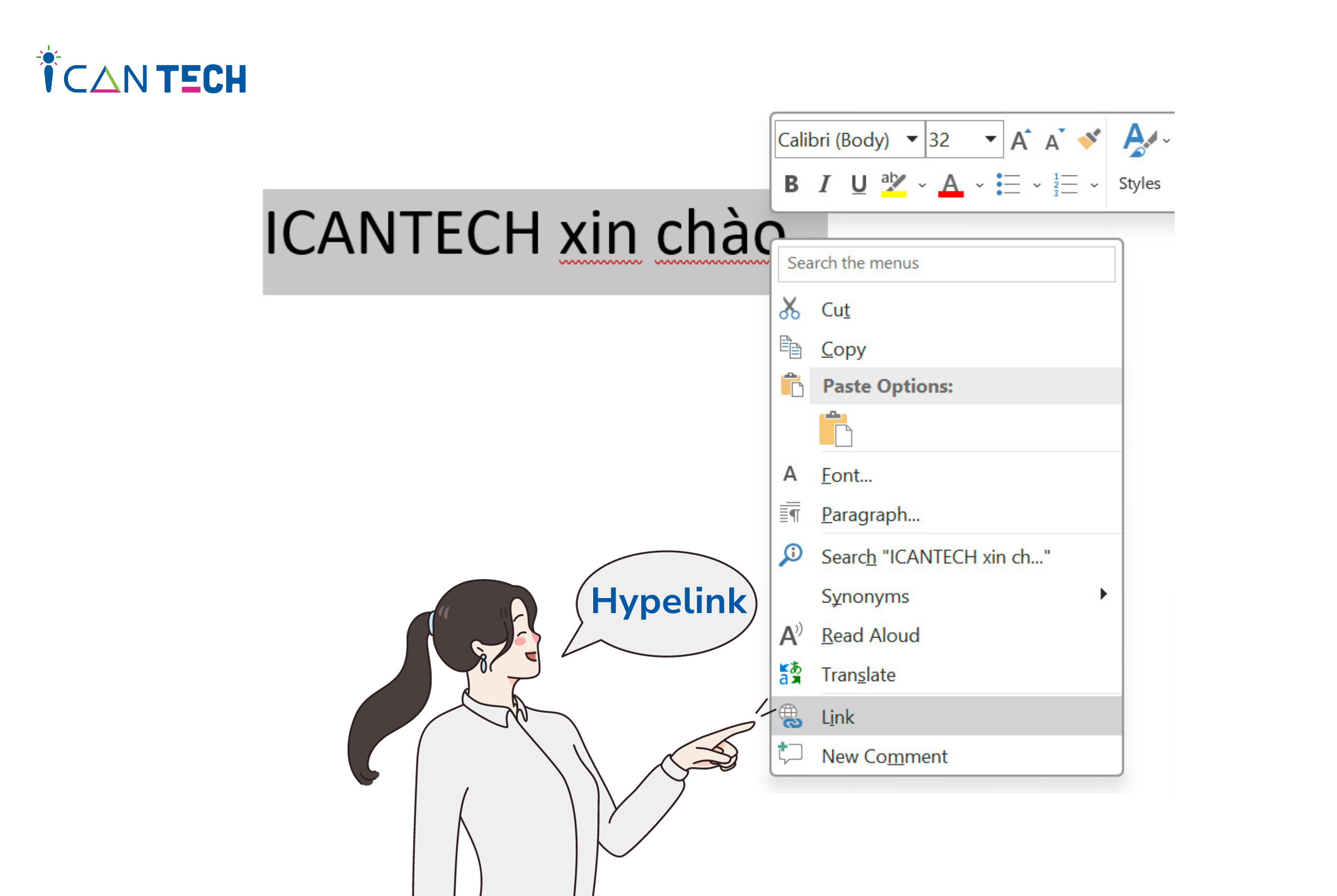
- Bước 3: Tại mục Insert Hyperlink, nhấn chọn vào Existing File or Web Page. Sau đó, tại mục Text to display, bạn có thể thay đổi nội dung mà bạn muốn chèn link liên kết. Tiếp đó, tại mục Screentip, bạn cần nhập tên hiển thị của đường link liên kết
- Bước 4: Trong bước này, tại mục Address, bạn cần nhập chính xác địa chỉ website mà bạn muốn liên kết. Sau khi đã nhập đúng đường liên kết bạn cần nhấn OK để hoàn thành quá trình tạo đường link

Như vậy, bạn đã có thể hoàn thành việc tạo đường link cho file word một cách nhanh chóng, dễ dàng.
Trên đây là hướng dẫn cách tạo link trong Word với phiên bản Word 2016. Tương tự như vậy, bạn có thể thực hiện các thao tác này trên các phiên bản Word 2003, Word 2007, Word 2010, Word 2013,…
3. Lời Kết
Hy vọng rằng những chia sẻ của ICANTECH sẽ giúp bạn tìm ra cách tạo link trong Word với những thao tác đơn giản, dễ thực hiện. Chúc các bạn thành công.
Nếu bạn đang quan tâm đến học lập trình thì hãy tham khảo ngay các khóa học lập trình online của ICANTECH dưới đây nhé.
Nguồn ảnh: ICANTECH.
Tags
Word
