
Google Sheet
1936
29/11/2023
Cách tạo lựa chọn trong trang tính Google Sheet vô cùng đơn giản, bạn đã biết?
Nếu bạn đang sử dụng Google Sheet cho công việc hàng ngày, hoặc muốn biết thêm về các thao tác trên Google Sheet, đây chắc chắn là bài viết dành cho bạn. Hãy cùng chúng tôi tìm hiểu cách tạo lựa chọn trong trang tính vô cùng đơn giản, nhưng giúp bạn sử dụng Google Sheet hiệu quả, tối ưu hơn!
1. Lợi ích của thao tác tạo list trong Google Sheet
Trang tính (Google Sheet) là một công cụ phổ biến, thuộc bộ phần mềm văn phòng miễn phí do Google cung cấp. Tựa như phiên bản online của Excel, Google Sheet có khả năng giúp người dùng tổ chức, thực hiện các phép tính, tạo biểu đồ… và quản lý hiển thị dữ liệu một cách thuận lợi.

Và cũng giống như Excel, có rất nhiều thao tác đã được cài đặt sẵn mà bạn cần học khi sử dụng trang tính. Trong đó tạo list trong Google Sheet là một trong những thao tác phổ biến, cần thiết cho bất cứ ai.
Biết cách tạo lựa chọn trong Google Sheet không chỉ giữ cho dữ liệu của bạn được tổ chức một cách ngăn nắp, đồng bộ mà còn khiến quá trình làm việc nhanh chóng, dễ dàng hơn. Điều này đặc biệt hữu ích khi làm việc với các bảng dữ liệu lớn hoặc cần thực hiện nhiều phép tính và phân tích dữ liệu phức tạp.
2. Hướng dẫn cách tạo lựa chọn trong Google Sheet
2.1. Tạo ô chọn trong Google Sheet
Tạo ô chọn hay tạo list trong Google Sheet là một trong những thao tác đơn giản, phổ biến nhất khi nói về các cách tạo lựa chọn trong trang tính. Để thực hiện thao tác này, hãy làm theo các bước sau đây:
- Bước 1: Mở trang tính Google Sheet mà bạn muốn sử dụng để tạo danh sách
- Bước 2: Chọn một ô bất kỳ, nơi bạn muốn bắt đầu tạo danh sách. Trong trường hợp muốn sử dụng danh sách lựa chọn này cho nhiều dữ liệu tương đương khác, hãy nhấn chọn cả dải ô mà bạn muốn áp dụng danh sách lựa chọn.
- Bước 3: Click chuột phải và kéo xuống phần “Xem các hành động khác đối với ô” ở dưới cùng của list tiện ích mở rộng. Sau đó, bạn chọn “Xác thực dữ liệu” để bắt đầu nhập danh sách.
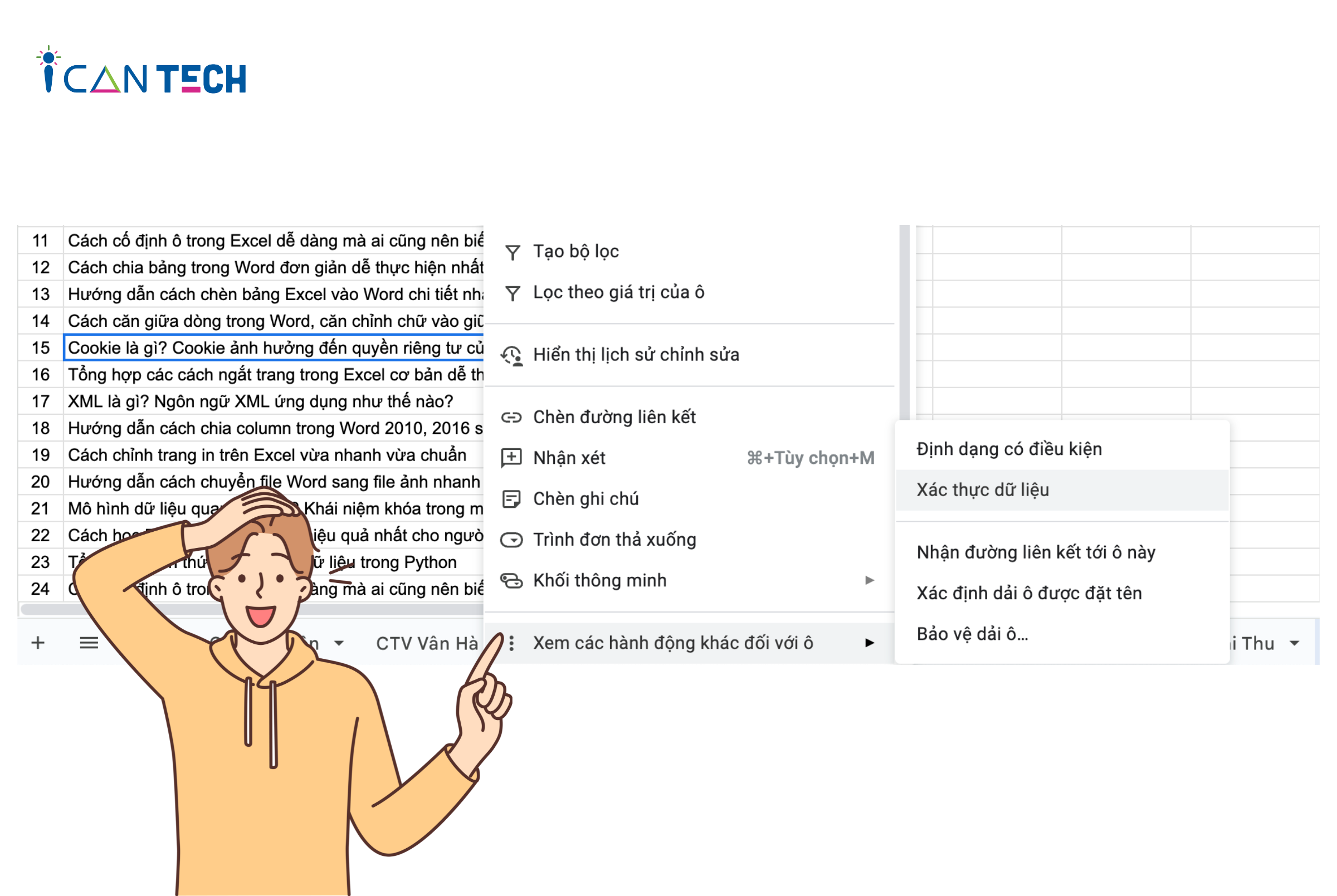
- Bước 4: Click chuột vào Add rule để bắt đầu khởi tạo danh sách các lựa chọn.
Tại đây, bạn không chỉ có thể nhập các giá trị A, B, C cho danh sách mà còn điều chỉnh được một số tùy chọn khác. Cụ thể:
- Chọn các ô được áp dụng danh sách tại “Áp dụng cho phạm vi”
- Chọn loại giá trị bạn muốn biểu đạt trong danh sách tại “Tiêu chí”. Để thêm các text cho từng giá trị A, B, C hãy chọn “Trình đơn thả xuống”.
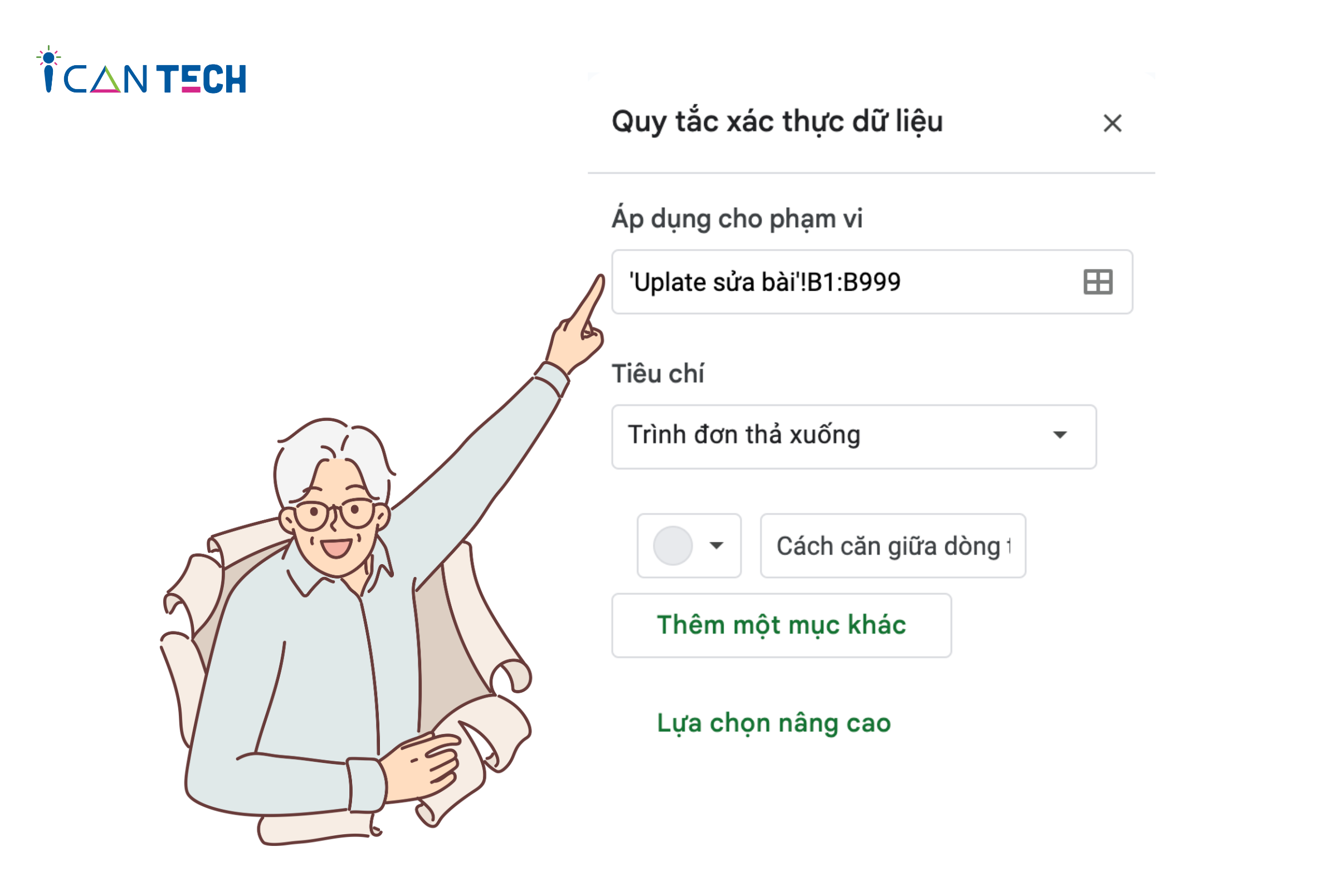
- Ở phần dưới của “Tiêu chí”, bạn có thể chọn màu sắc cho các giá trị A, B, C cũng như sắp xếp các giá trị này theo thứ tự mong muốn. Ngoài ra, bạn có thể tùy chỉnh các thông tin nâng cao hơn ở mục “Lựa chọn nâng cao”
- Bước 5: Sau khi đã tạo xong danh sách bao gồm các giá trị A, B, C… mong muốn, chọn Done để lưu cài đặt.
Ngoài các bước như hướng dẫn trên, bạn cũng có thể tạo ô chọn trong Google Sheet theo cách dưới đây:
- Bước 1: Mở trang tính Google Sheet mà bạn muốn sử dụng để tạo danh sách
- Bước 2: Chọn một ô bất kỳ, nơi bạn muốn bắt đầu tạo danh sách. Trong trường hợp muốn sử dụng danh sách lựa chọn này cho nhiều dữ liệu tương đương khác, hãy nhấn chọn cả dải ô mà bạn muốn áp dụng danh sách lựa chọn.
- Bước 3: Click chuột phải vào phần Insert trên thanh công cụ và chọn Dropdown. Sau đó, bạn thực hiện tiếp các thao tác Bước 4 và Bước 5 như hướng dẫn phía trên.
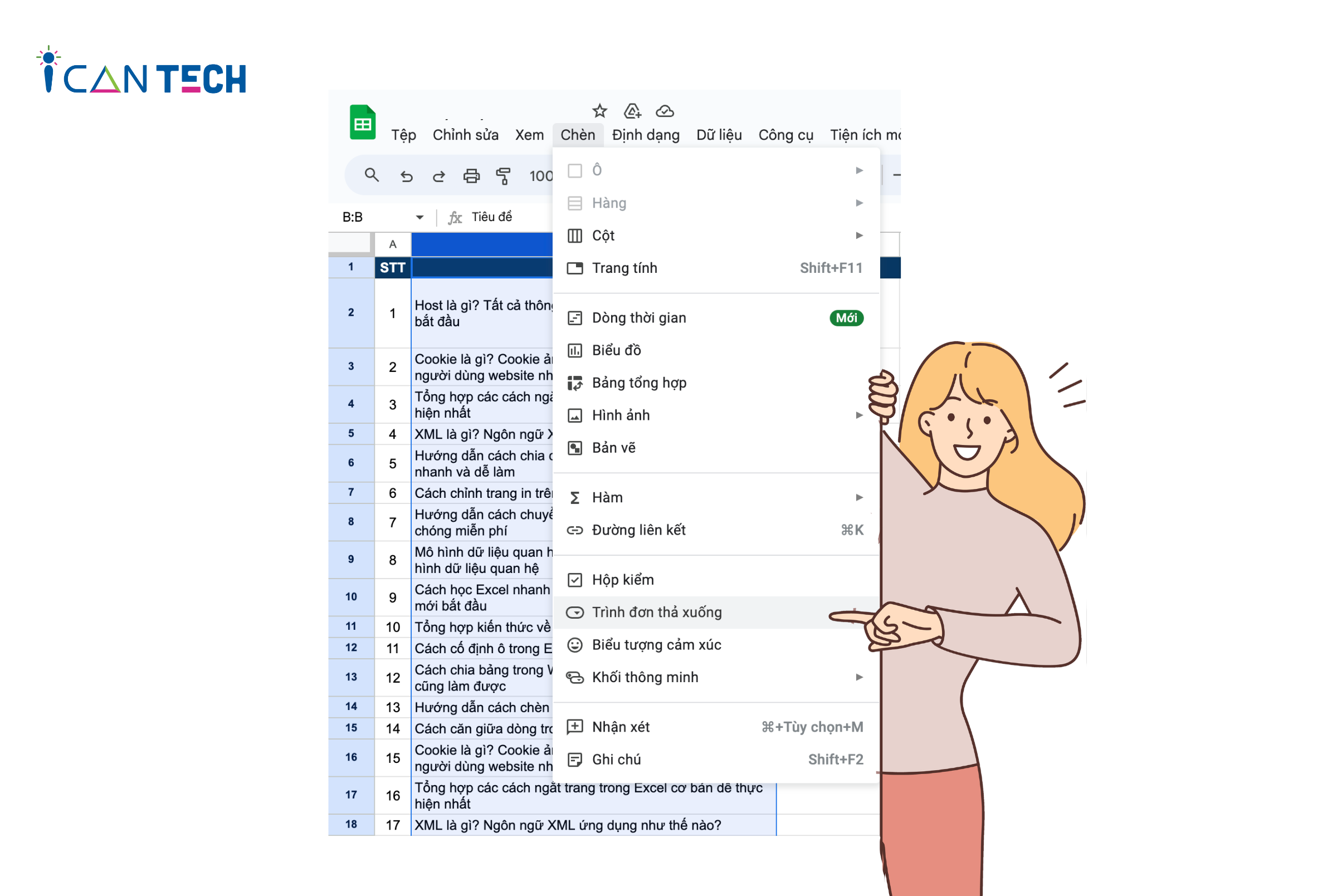
Ví dụ bạn cần lập danh sách tổng hợp danh hiệu thi đua của lớp 7A cuối kỳ I năm học 2023-2024. Mục bạn cần tạo list trong Google Sheet là cột DANH HIỆU, bao gồm 4 giá trị Học sinh giỏi, Học sinh Tiên tiến, Học sinh Trung Bình và Học sinh Yếu. Vậy 4 giá trị này sẽ tương ứng với các giá trị A, B, C… trong hướng dẫn trên. Với cách làm này, bạn không cần nhập thủ công danh hiệu của từng học sinh mà chỉ cần chọn danh hiệu tương ứng với từng học sinh trong danh sách các lựa chọn đã tạo sẵn.
2.2. Tạo ô tick trong Google Sheet
Tạo ô tick trong Google Sheet cũng là một thao tác tạo list mà bạn nên biết để phục vụ quá trình làm việc với trang tính. Thay vì một danh sách các lựa chọn, thao tác này sẽ phù hợp với các danh sách chỉ gồm 2 giá trị (Có/Không). Sau đây là hướng dẫn chi tiết cách tạo ô tích trong Google Sheet:
- Bước 1: Mở trang tính Google Sheet mà bạn muốn sử dụng để tạo danh sách
- Bước 2: Chọn một ô bất kỳ, nơi bạn muốn bắt đầu tạo danh sách. Trong trường hợp muốn sử dụng danh sách lựa chọn này cho nhiều dữ liệu tương đương khác, hãy nhấn chọn cả dải ô mà bạn muốn áp dụng danh sách lựa chọn.
- Bước 3: Chọn mục Insert trên thanh công cụ.
- Bước 4: Chọn Checkbox để hiển thị các ô tick (hộp kiểm).
Hãy cùng xét tiếp một ví dụ sau để hiểu hơn về các tình huống sử dụng thao tác tạo ô tick trong Google Sheet. Bạn cần check danh sách đóng quỹ của lớp Đại học. Với cột TÌNH TRẠNG ĐÓNG QUỸ, thay vì điền thủ công, bạn có thể tạo ô tích trong Google Sheet (tích là đã đóng tiền quỹ, và không tích là chưa đóng). Cách làm này sẽ thông tin hiển thị đơn giản nhưng dễ hiểu và chuyên nghiệp hơn.
3. Lưu ý khi sử dụng các cách tạo lựa chọn trong trang tính Google Sheet
3.1. Thao tác không giống hoàn toàn với Excel
Tuy nói rằng Google Sheet giống như “Excel phiên bản online”, tuy nhiên các thao tác tạo list trong Google Sheet và Excel không giống y chang nhau. Bởi vậy, bạn không thể áp dụng các hướng dẫn phía trên vào file Excel trên máy tính.
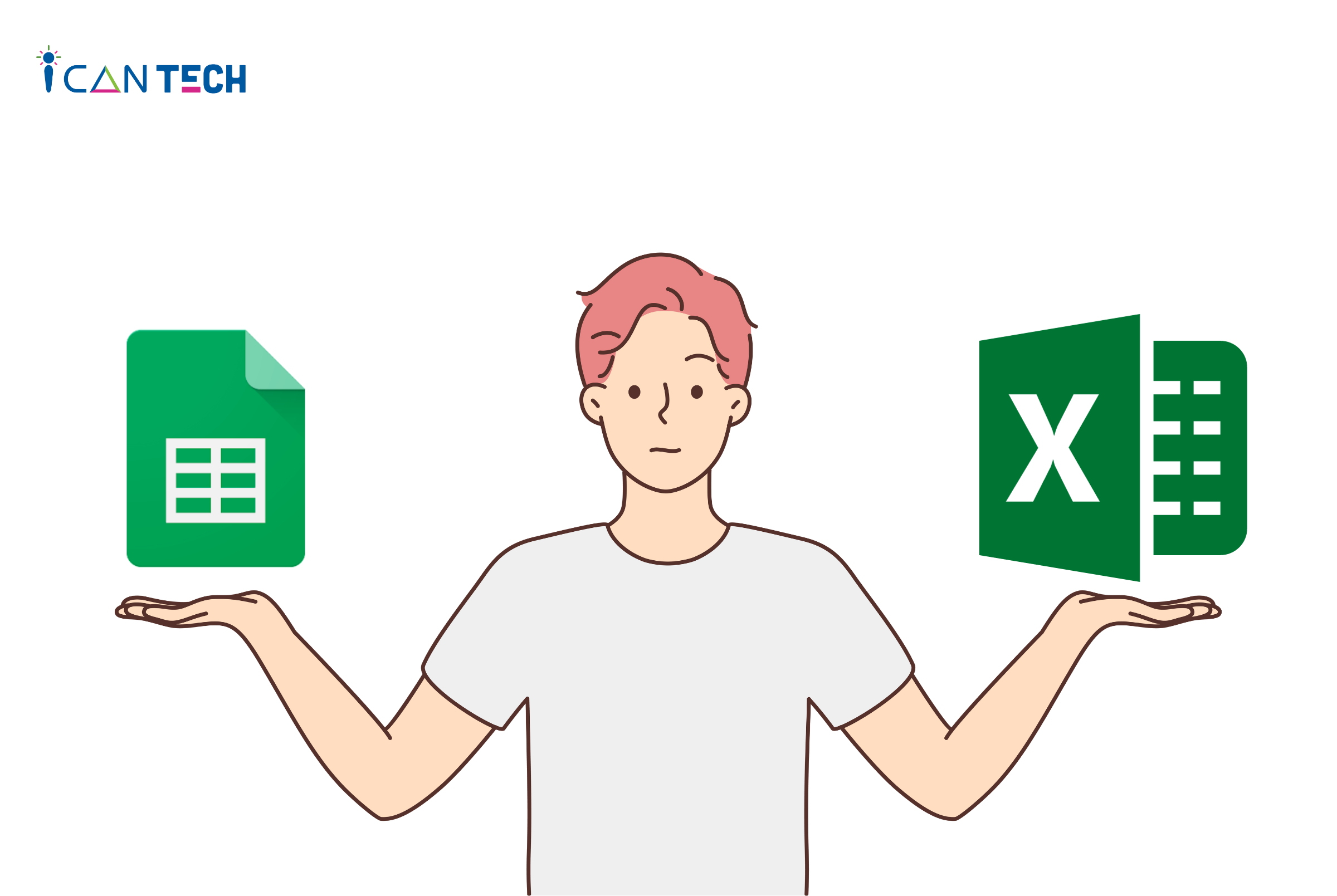
3.2. Định rõ phạm vi sử dụng danh sách trước khi thực hiện
Trước khi bắt đầu, hãy xác định rõ phạm vi áp dụng danh sách lựa chọn của bạn. Điều này giúp xác định nơi dữ liệu của bạn sẽ được hiển thị, đồng thời tối ưu quy trình khi bạn không cần copy danh sách đã cài đặt từ ô này sang ô kia.
3.3. Hạn chế số lượng ô áp dụng danh sách
Nếu bạn có một danh sách lựa chọn lớn, hãy xem xét việc sử dụng ô tìm kiếm hoặc ô lọc để giảm bớt sự phiền toái khi áp dụng danh sách các ô chọn trong Google Sheet.
4. Lời kết
Mong rằng cách thông tin trong bài viết sẽ giúp bạn tận dụng mọi tiện ích, thao tác trong Google Sheet và giúp công việc của mình linh hoạt, hiệu quả và chuyên nghiệp hơn!
Cảm ơn bạn đã đọc bài viết, nếu bạn đang quan tâm đến học lập trình thì hãy tham khảo ngay các khóa học lập trình online dưới đây tại ICANTECH nhé
Nguồn ảnh: ICANTECH.
Tags
Google Sheet
