
Kiến thức công nghệ
1225
03/10/2023
Hướng dẫn cách tắt mic trong Zoom cực đơn giản
Zoom là một trong những nền tảng họp trực tuyến được nhiều người sử dụng nhất thế giới.Trong quá trình sử dụng Zoom, hãy đảm bảo rằng bạn biết bật và tắt mic đúng lúc.Vậy phải làm thế nào để có thể tắt mic ở trên Zoom? Cùng ICANTECH khám phá trong bài viết dưới đây nhé!
1. Cách tắt mic của nền tảng Zoom trên điện thoại
1.1. Khi ở ngoài phòng học
Người dùng có thể tắt mic của nền tảng Zoom trước khi vào phòng họp tại mục Setting chỉ với 3 thao tác cực kỳ sau đây:
- Bước 1: Tại màn hình chính của ứng dụng Zoom, chọn “Cài đặt”
- Bước 2: Tại mục Home, chọn “Cuộc họp”
- Bước 3: Trong mục “Cài đặt cuộc họp”, nhấn “Tắt tiếng micro”
Trong trường hợp tắt mic cuộc họp bằng cách này, mọi cuộc họp bạn tham gia đều được tự động tắt mic mà không cần cài đặt lại.
1.2. Khi ở trong phòng học
Nếu bạn đã ở trong phòng họp nhưng lại muốn tắt mic ngay lập tức, bạn chỉ cần nhấn vào mục “Tắt tiếng” ở góc phải bên dưới màn hình.
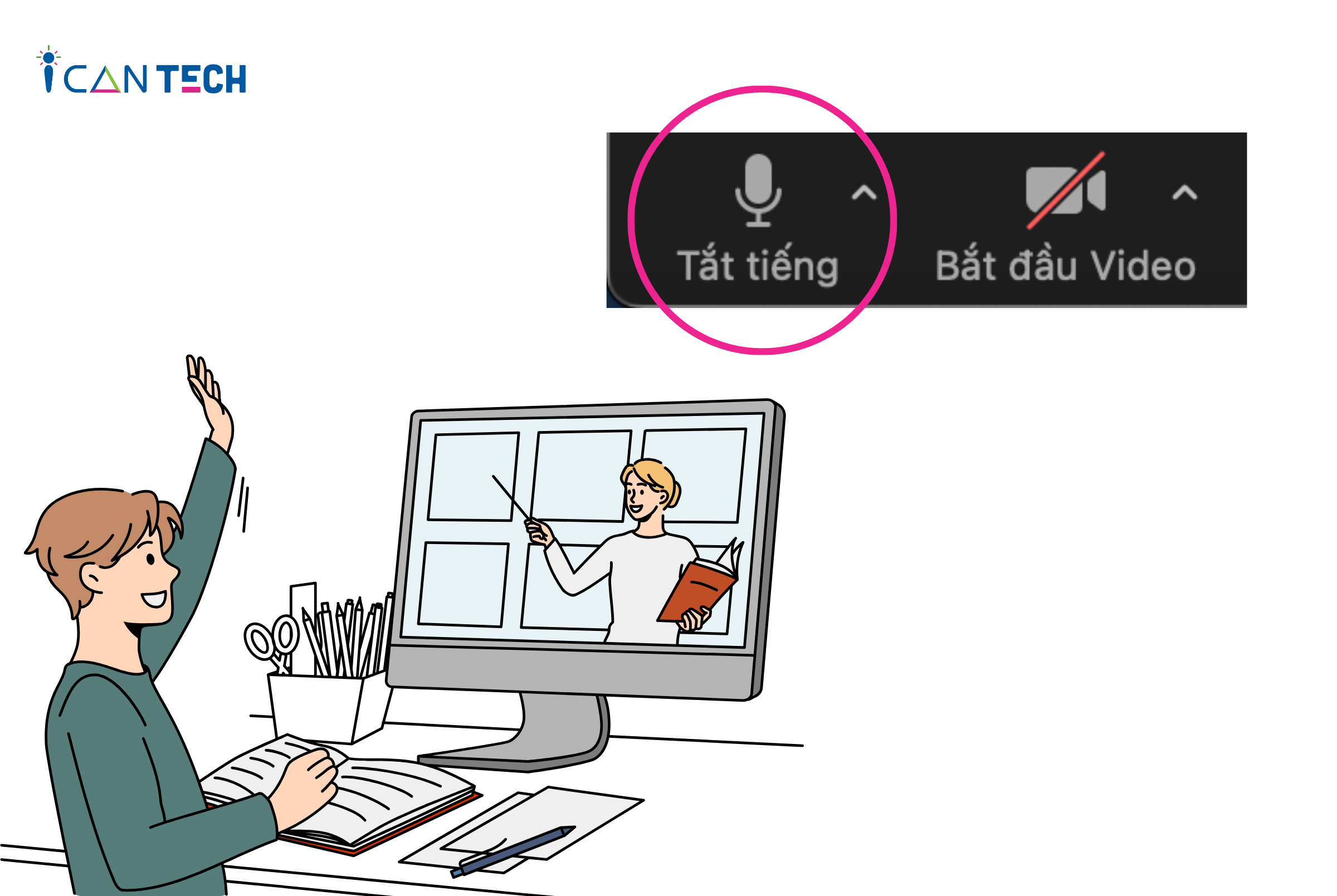
2. Cách tắt mic của nền tảng Zoom trên máy tính
2.1. Khi ở ngoài phòng học
Khi chuẩn bị tham gia phòng học, ứng dụng sẽ hỏi bạn có muốn sử dụng mic và camera của thiết bị không bạn chỉ cần ấn “Hủy” để tắt mic một cách nhanh gọn.
Ngoài ra, bạn cũng có thể tắt mic trong cài đặt Zoom bằng 2 thao tác sau:
- Bước 1: Tại giao diện của nền tảng Zoom, ấn “Settings”
- Bước 2: Tại mục Settings, chọn Audio
- Bước 3: Tích mục “Mute my mic when joining a meeting” để ứng dụng tự động tắt mic mỗi khi tham gia cuộc họp
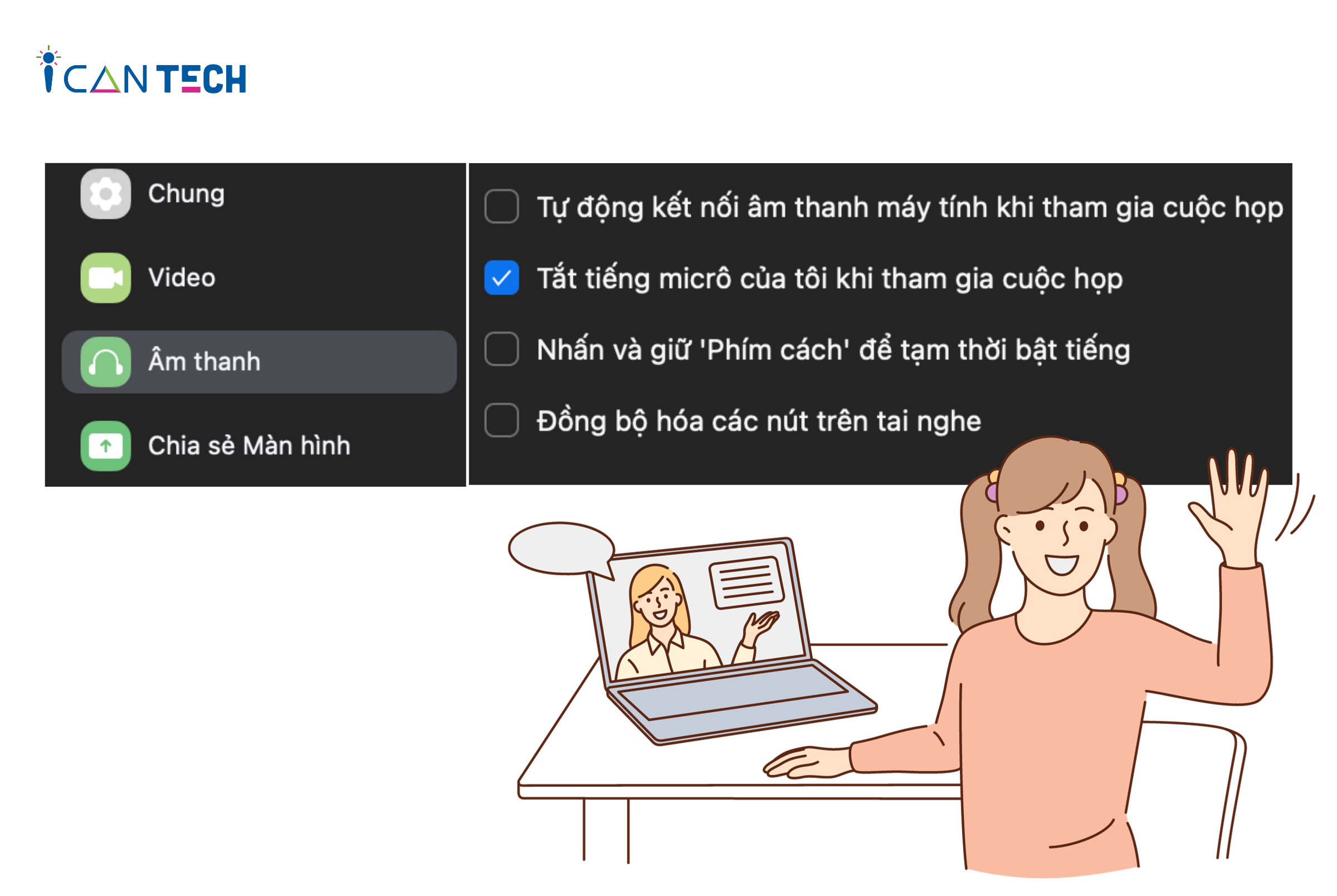
2.2. Khi ở trong phòng học
Bạn có thể tắt mic khi ở trong phòng học chỉ với 1 thao tác cực kì đơn giản:
Tại giao diện của nền tảng Zoom, ấn “Tắt tiếng” để tắt mic của nền tảng, ấn “Dừng video” để tắt video.
3. Một số thao tác khi sử dụng Zoom mà bạn nên biết
3.1. Cài đặt bảo mật cho cuộc họp
Để kiểm soát số lượng và quyền của những người tham gia họp, bạn có thể thiết lập bảo mật và giới hạn quyền tại mục “Security”:
- Enable waiting room: Người tham gia cuộc họp phải được sự phê duyệt của người chủ trì để tham dự cuộc họp
- Allow participants to: Cho phép tất cả mọi người tham gia cuộc họp
- Chat: Công cụ để trò chuyện trong cuộc họp
- Lock meeting: Cuộc họp đã bị khóa
- Unmute themselves: Bật tiếng của trong cuộc họp
- Rename themselves: Thay đổi tên người tham dự cuộc họp
3.2. Trình chiếu màn hình trong cuộc họp
Người dùng có thể trình chiếu màn hình trong cuộc họp chỉ với 1 thao tác đơn giản. Trên giao diện cuộc họp, chọn “Share Screen”. Tại mục “Share Screen”, chọn 1 trong 3 hình thức chia sẻ sau:
- Multiple participants can share simultaneously: Chia sẻ nhiều màn hình cùng một lúc
- One participant can share at a time: Chia sẻ màn hình của một người dùng
- Advanced sharing options: Chia sẻ màn hình nâng cao
Tính năng trình chiếu màn hình trên Zoom mang lại rất nhiều lợi ích cho người dùng. Tuy nhiên, để tránh vấn đề các vấn đề liên quan tới bảo mật, người dùng cần lưu ý một vài vấn đề sau:
- Người chủ trì có quyền tắt tính năng chia sẻ của những người tham gia
- Nếu tài khoản của bạn sử tài khoản miễn phí hoặc gói Zoom basic, chức năng chia sẻ màn hình được mặc định chỉ dùng cho người chủ trì
- Một số yêu cầu riêng về cài đặt:
- Zoom dành cho Windows, Linux và Mac OS phiên bản 5.0.0 trở lên
- Zoom dành cho IOS và Android phiên bản 5.0.0 trở lên
3.3. Ghi âm lại cuộc họp
Trong trường hợp bạn muốn ghi âm lại toàn bộ cuộc họp của mình, chọn Record. Có 2 hình thức record như sau:
- Record on this computer (Local Recording): Người dùng có thể ghi âm và lưu lại dưới dạng mp4 về máy tính
- Record on the Cloud (Cloud Recording): Người dùng có thể ghi âm và lưu lại dưới dạng mp4 về Zoom Cloud
Chọn “Stop Recording” nếu bạn kết thúc bản ghi của mình.
3.4. Trao đổi thông tin tại mục chat
Ngay trong cuộc họp, bạn có thể trao đổi thông tin với mọi người bằng cách sử dụng công cụ “Chat” trong Zoom. Tại mục “To”, chọn “Everybody” nếu bạn muốn chat với tất cả mọi người tham gia cuộc họp hoặc “Tên người tham gia” để chat với một cá nhân nào đó. Ngoài ra, mục chat trong Zoom cũng hỗ trợ tải các file để người dùng có thể truyền đạt các thông tin rõ ràng hơn.
Tại mục “Chat”, người dùng có thể thiết lập một số quyền sau:
- Participants can chat with: Người tham gia có thể tương tác, nói chuyện với người khác
- Host only:
- Everybody: Mọi người có thể nói chuyện với nhau
- No one: Người tham gia không thể trò chuyện với ai
- Everyone publicly and privately: Người tham gia có thể trò chuyện với bất kì ai
Bạn có thể giới hạn quyền trao đổi thông tin của những người tham gia bằng những cách trên để đảm bảo an toàn cho buổi họp.
4. Lời Kết
Mong rằng hướng dẫn trên sẽ giúp bạn trong quá trình sử dụng nền tảng Zoom. Hãy theo dõi các bài viết tiếp theo của ICANTECH để bỏ túi thật nhiều các tips hay ho bạn nhé!
Cảm ơn bạn đã đọc bài viết, nếu bạn đang quan tâm đến học lập trình thì hãy tham khảo ngay các khóa học lập trình online dưới đây tại ICANTECH nhé
Nguồn ảnh: ICANTECH.
Tags
Kiến thức công nghệ
