
Excel
1383
24/10/2023
Chi tiết cách vẽ biểu đồ trong Excel cực đơn giản, dễ thực hiện
Vẽ biểu đồ trong Excel là một trong những thao tác mà dân văn phòng nào cũng cần biết và sử dụng thành thạo, nhất là những người dùng thường xuyên phải làm báo cáo. Việc vẽ biểu đồ tuy đơn giản nhưng đòi hỏi sự chính xác cao về mặt dữ liệu để từ đó đưa ra được đánh giá khách quan nhất. Dưới đây, ICANTECH sẽ hướng dẫn bạn cách vẽ biểu đồ trong Excel và một số mẹo để bạn đọc có thể nắm rõ các thao tác thực hiện.
1. Hướng dẫn chi tiết vẽ các loại biểu đồ trong Excel
Excel có nhiều loại biểu đồ để người dùng lựa chọn tùy các mục đích khác nhau nhưng bài viết hôm nay sẽ hướng dẫn chi tiết cách vẽ 4 loại biểu đồ phổ biến được nhiều người sử dụng.
1.1. Cách vẽ biểu đồ tròn trong Excel
Một trong những biểu đồ được sử dụng nhiều nhất trong Excel là biểu đồ tròn. Biểu đồ tròn biểu thị tỷ lệ phần trăm, cơ cấu, tỷ trọng trên tổng số giúp người xem hình dung rõ rất về các số liệu thống kê qua từng giai đoạn thời gian, sản phẩm, …
Để vẽ biểu đồ tròn một cách chính xác nhất cần lưu ý về dữ liệu như sau:
- Không có dữ liệu nào nhỏ hơn hoặc bằng 0
- Chỉ biểu thị ít hơn 8 dữ liệu thành phần trong biểu đồ
- Tất cả các dữ liệu thành phần đều nói về cùng một loại dữ liệu
Sau đó, hãy thực hiện các bước dưới đây để hoàn thành biểu đồ tròn của riêng mình:
- Bước 1: Chọn vùng dữ liệu cần vẽ biểu đồ
- Bước 2: Trên thanh công cụ, nhấn Insert (Chèn) > Click vào biểu tượng hình tròn
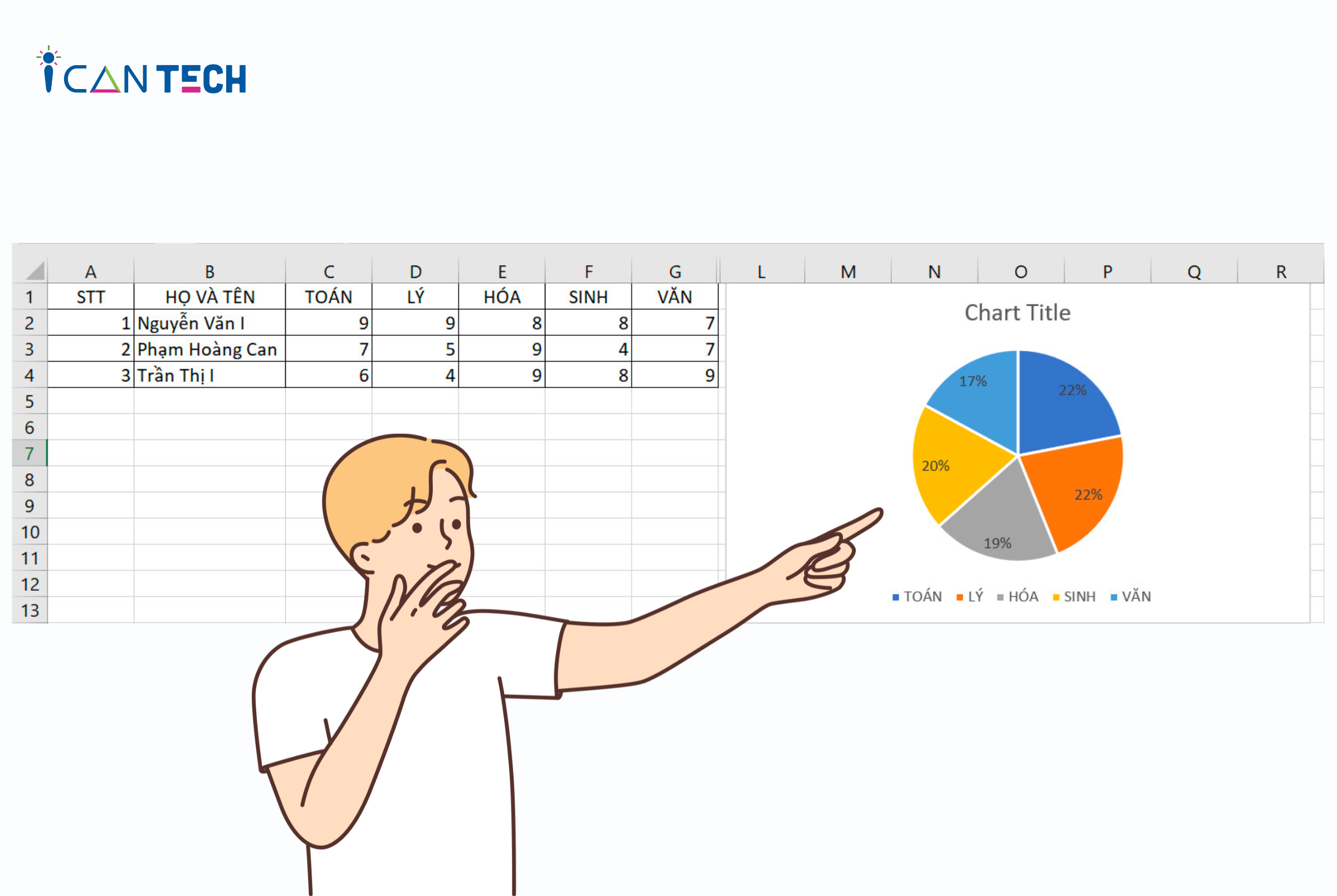
- Bước 3: Click vào dạng biểu đồ tròn phù hợp với yêu cầu để hoạt tất quá trình vẽ.
1.2. Cách vẽ biểu đồ cột trong Excel
Khác với biểu đồ tròn so sánh các thành phần dựa trên tổng số thì biểu đồ cột thường được dùng để so sánh các dữ liệu đơn lẻ, nhóm dữ liệu hoặc các khoảng thời gian khác nhau. Để vẽ biểu đồ cột bạn có thể làm theo 4 bước đơn giản sau đây:
- Bước 1: Chọn vùng dữ liệu cần vẽ
- Bước 2: Tại thanh công cụ, chọn Insert > nhấn vào biểu tượng có kí hiệu biểu đồ cột
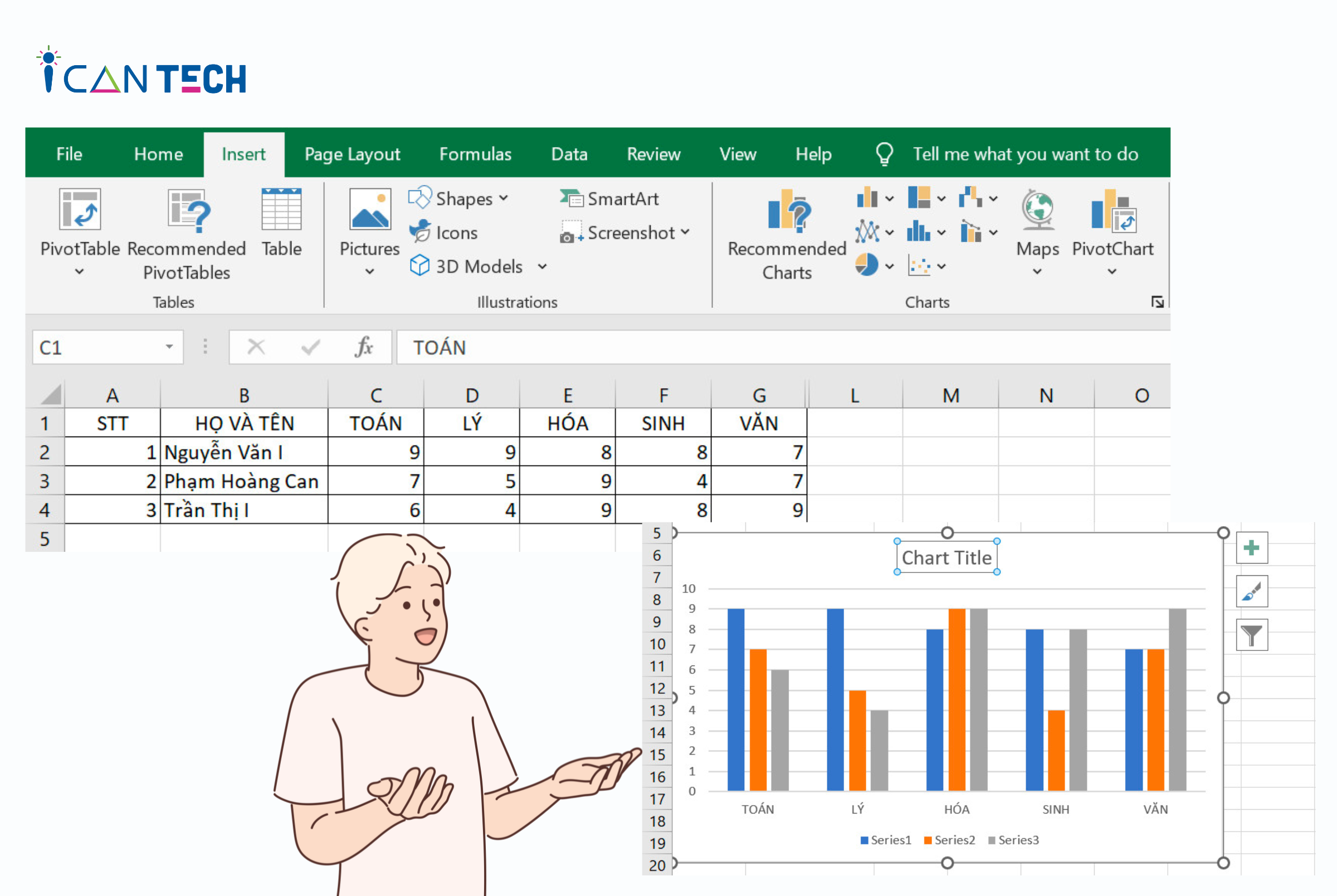
- Bước 3: Excel sẽ đưa ra một vài mẫu biểu đồ, chọn loại biểu đồ phù hợp với yêu cầu của bạn
- Bước 4: Sau khi chọn xong, nhập tên biểu đồ tại Chart title.
1.3. Cách vẽ biểu đồ đường trong Excel
Biểu đồ đường là một trong những loại biểu đồ cơ bản thường được sử dụng để quan sát sự biến động của các thành phần dữ liệu trong một khoảng thời gian xác định. Cách vẽ biểu đồ đường cực dễ dàng chỉ với 2 bước:
- Bước 1: Khoanh vùng dữ liệu cần vẽ
- Bước 2: Trên thanh công cụ, nhấn Chart Design > Chọn Change Chart Type > Chọn Line
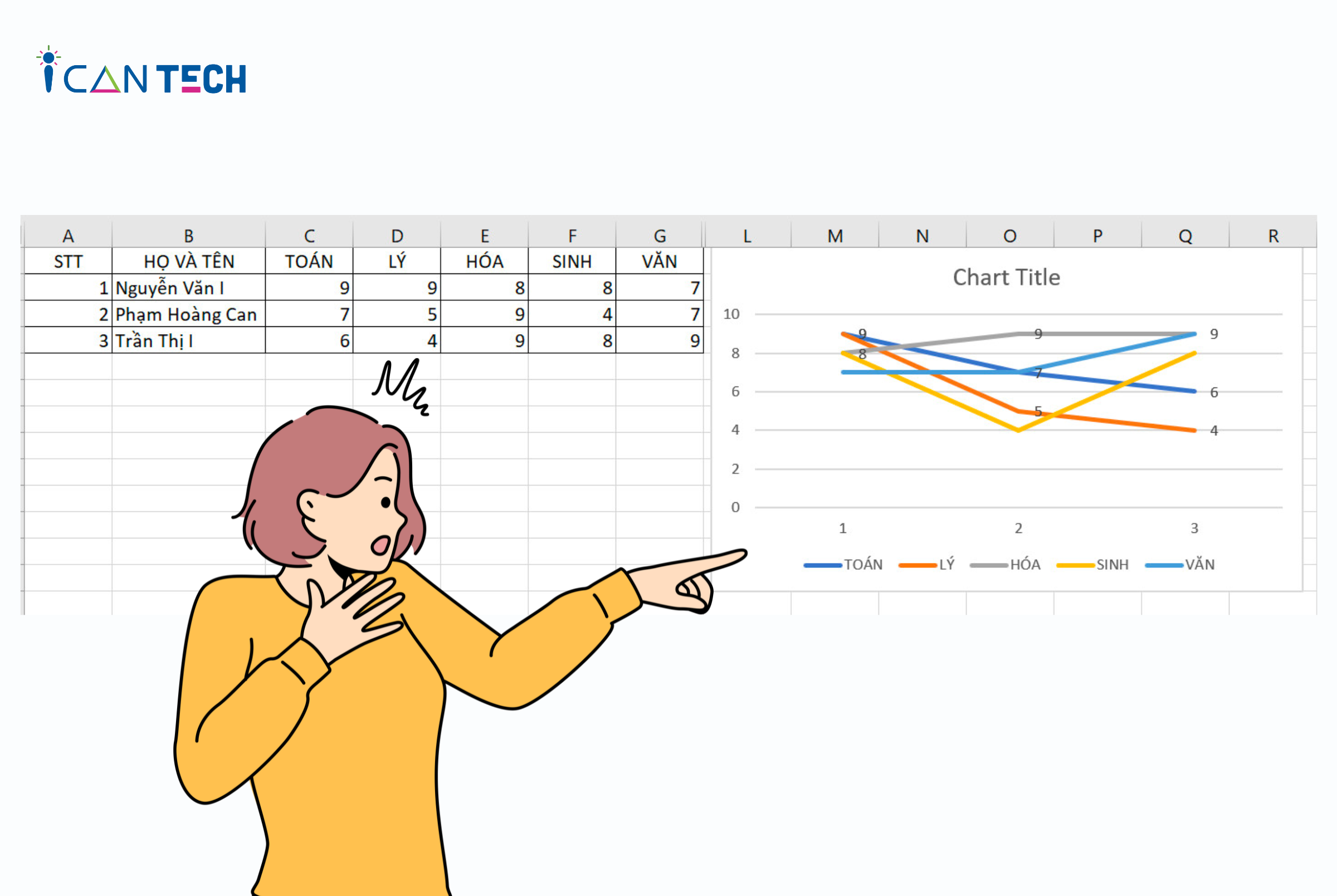
- Bước 3: Chọn kiểu biểu đồ bạn muốn và hoàn tất quá trình vẽ.
Mẹo: Biểu đồ đường có thể dùng để vẽ đồ thị hàm số với hai trục tọa độ
1.4. Cách vẽ biểu đồ histogram trong Excel
Cuối cùng, biểu đồ histogram hay còn được gọi là biểu đồ tần suất biểu thị mức độ lên xuống của dữ liệu trong một khoảng thời gian nhất định. Cách vẽ biểu đồ tần suất như sau:
- Bước 1: Chọn vùng dữ liệu cần vẽ
- Bước 2: Chọn Chart Design trên thanh công cụ > Chọn Change Chart Type > Chọn Histogram
- Bước 3: Chọn kiểu biểu đồ Histogram bạn muốn biểu thị dữ liệu.
Tuy thao tác vẽ các biểu đồ khá giống nhau nhưng từng loại biểu đồ sẽ phục vụ mục đích biểu thị khác vì vậy chúng ta cần chọn đúng loại để làm rõ dữ liệu cần được báo cáo.
2. Một số mẹo khi vẽ biểu đồ trong Excel
Biểu đồ đã hoàn thành nhưng cần chỉnh sửa dữ liệu, thiết kế, hình dạng sao cho hoàn hảo hơn. Làm thế nào để có thể chỉnh sửa mà không ảnh hưởng tới dữ liệu hay thiết kế của biểu đồ? Hãy tham khảo một số mẹo dưới đây nhé:
2.1. Thay đổi dữ liệu trong biểu đồ
Thay đổi dữ liệu trong biểu đồ chỉ với 2 bước đơn giản:
- Bước 1: Nhấn vào Biểu đồ > Nhấn Design > Nhấn Select Date
- Bước 2: Tại Select Data Source, hãy thay đổi dữ liệu theo yêu cầu của bạn.
2.2. Thiết kế biểu đồ
Để biểu đồ trở nên bắt mắt hãy thay đổi kiểu, màu để người đọc dễ hình dung về các dữ liệu có trên biểu đồ:
- Bước 1: Chọn Design, tại đây bạn có th
- Chọn Chart Style để thay đổi kiểu của biểu đồ: 2D, 3D, có viền, không viền, xoay ngang, xoay dọc,...
- Chọn Change Colors để đổi màu các thông tin như: số, viền, cột,..
- Bước 2: Chọn Add Chart Element để thêm các thông tin của biểu đồ:
- Chart Title: Nội dung biểu đồ
- Axes: Số tỷ lệ của trục tọa độ
- Axis Titles: Nội dung của trục tọa độ trên biểu đồ
- Data table: Bảng dữ liệu được thống kê trong biểu đồ
- Data Labels: Số liệu trong bảng thống kê
- Line: Đường kẻ trong trục hoành của biểu đồ dạng đường
- Gridlines: Đường kẻ đằng sau biểu đồ
- Trendline: Đường xu hướng trong biểu đồ
- Legend: Các đối tượng được ghi chú trong biểu đồ.
- Error Bar: Biểu thị độ lệch của biểu đồ.
2.3. Điều chỉnh hình dạng biểu đồ
Trong trường hợp bạn muốn đổi hình dạng của biểu đồ bạn có thể làm thao tác đơn giản sau:
Chọn Design > Chọn Change Chart Type > Chọn biểu đồ bạn cần > Nhấn OK để hoàn tất.
Chỉ với đúng 3s bạn đã có thể chỉnh sửa hình dạng biểu đồ cực dễ dàng mà không làm thay đổi dữ liệu ban đầu.
3. Lời Kết
Với hướng dẫn trên đây, ICANTECH hi vọng có thể giúp bạn đọc nắm rõ các thao tác vẽ biểu đồ một cách hoàn chỉnh nhất. Nếu cảm thấy bài viết hữu ích, hãy theo dõi ICANTECH để sưu tầm những thông tin hữu ích về tin học văn phòng bạn nhé!
Nguồn ảnh: ICANTECH.
Tags
Excel
