
Excel
68921
24/10/2023
Cách xếp loại trong Excel - Hướng dẫn cụ thể
Hiểu về cách xếp loại trong Excel sẽ giúp bạn phân loại, xếp loại người hay đồ vật một cách dễ dàng, nhanh chóng. Việc xếp loại đặc biệt cần đối với giáo viên khi đánh giá học sinh hoặc đối với người phụ trách hành chính hay nhân sự trong công ty. Trong bài viết dưới đây, hãy cùng ICANTECH tìm hiểu về cách xếp loại trong Excel.
1. Cách xếp loại trong Excel - Những điều cần biết
Xếp loại A, B, C, D hay Giỏi, khá, trung bình…giúp bạn quản lý, đánh giá học sinh, học viên và nhân viên. Từ đó có hướng khen thưởng hoặc kỷ luật phù hợp. Xếp loại trong Excel giúp bạn thực hiện thao tác này một cách tự động dựa trên câu lệnh có sẵn. Bạn cần viết câu lệnh đúng và nhập dữ liệu đầu và đúng, Excel sẽ tự xếp loại một cách chính xác.
Cách tính xếp loại trong Excel này cũng làm giảm thiểu sai sót do nhầm lẫn. Người dùng vừa tiết kiệm thời gian, công sức, vừa không phải kiểm tra lại nhiều lần.
Để xếp loại trong Excel, người ta thường dùng hàm IF, hay còn gọi là hàm thỏa mãn điều kiện. Hiểu một cách nôm na, nếu giá trị thỏa mãn điều kiện thì xếp loại A còn không thì xếp loại B (các biến A, B có thể được thay bằng tên gọi khác).
2. Các cách xếp loại trong Excel
Để xếp loại, đặc biệt là xếp loại học lực trong Excel, bạn có thể sử dụng các cách sau:
2.1. Cách xếp loại học lực trong Excel bằng hàm IF và AND kết hợp
Nếu bạn muốn xếp loại học lực học sinh theo 3 hạng: Giỏi, Trung bình, Khá với điều kiện:
- Điểm trung bình từ 8 trở lên: học lực Giỏi
- Điểm trung bình từ 6.5 đến 8: học lực Khá
- Điểm trung bình từ 5 đến 6.5: học lực Trung bình
- Điểm trung bình dưới 5: học lực Yếu
thì có thể sử dụng công thức xếp loại học lực trong Excel như sau:
=IF (‘ô chứa điểm trung bình’>=8,”Giỏi”,IF(AND(‘ô chứa điểm trung bình’>=6.5,’ô chứa điểm trung bình’<8),”Khá”,IF(AND(‘ô chứa điểm trung bình’>=5,’ô chứa điểm trung bình’<6.5),”Trung bình”,”Yếu”).
Ví dụ: Nếu ô chứa điểm trung bình là ô D5 thì bạn nhập hàm như sau:
=IF (E2>=8;”Giỏi”,IF(AND(E2>=6.5,E2<8),”Khá”,IF(AND(E2>=5,E2<6.5),”Trung bình”,”Yếu”).
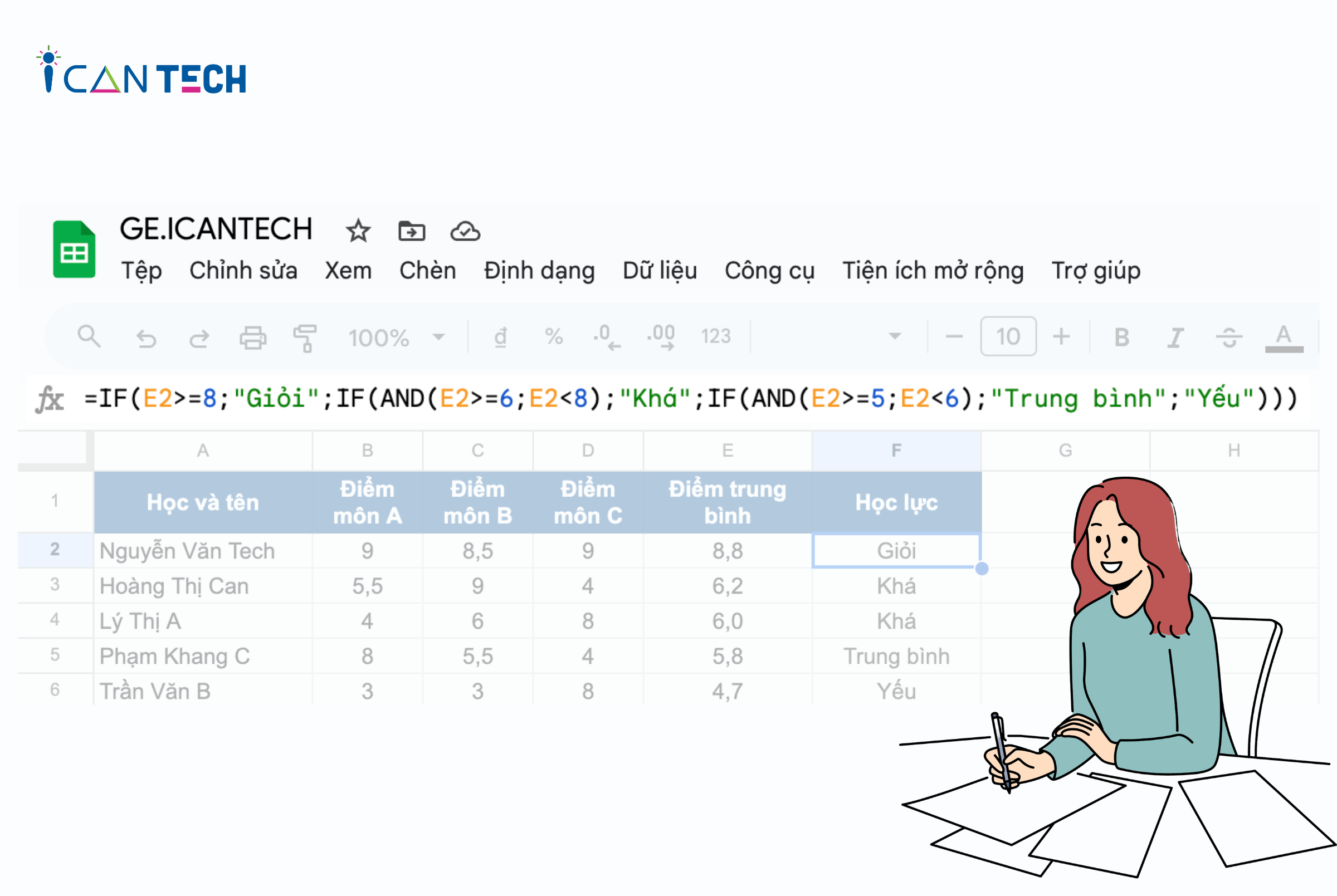
Trong đó, các phần câu lệnh được lý giải như sau:
- Dấu “=” đứng đầu đánh dấu đây là một câu lệnh, Excel sẽ thực hiện câu lệnh chứ không nhập các ký tự phía sau vào ô.
- IF (E2>=8;”Giỏi”: Nếu giá trị trong ô E2 lớn hơn 8 thì hiển thị xếp loại Giỏi.
- IF(AND(E2>=6.5,E2<8),”Khá”: Nếu giá trị trong ô E2 lớn hơn hoặc bằng 6.5 và nhỏ hơn 8 thì hiển thị xếp loại Khá.
- If(And(E2>=5,E2<6.5),”Trung bình”: Nếu giá trị trong ô E2 lớn hơn hoặc bằng 5 và nhỏ hơn 6.5 thì hiển thị xếp loại Trung bình.
- ”Yếu”: Các giá trị còn lại: Xếp loại yếu.
Nếu thấy công thức quá dài, bạn có thể rút gọn như sau:
=IF (E2>8;”Giỏi”,IF E2>=6.5,”Khá”,IF E2>=5,”Trung bình”,”Yếu”).
Đây là cách xếp loại học sinh khá giỏi trong Excel mà các thầy cô thường dùng tại trường học. Cách này cũng được áp dụng để xếp loại, đánh giá nhân viên tại các công ty, công sở, văn phòng…
2.2. Xếp loại bằng cách dùng AND, OR trong hàm IF
Đối với cách này, bạn không chỉ kết hợp 2 hàm IF và And mà kết hợp đến 3 hàm là IF, AND và OR.
Ví dụ: sử dụng hàm để xếp loại học bổng cho sinh viên trong Excel. Điều kiện như sau:
- Nếu sinh viên có học lực Giỏi và các môn đều có điểm từ 7 điểm trở lên: học bổng 500.000đ/tháng.
- Nếu sinh viên có học lực Giỏi hoặc Khá nhưng có những môn điểm dưới 7: học bổng 300.000đ/tháng.
- Nếu sinh viên có học lực Trung bình: không được nhận học bổng.
- Nếu sinh viên có học lực Yếu: nộp 350.000đ tiền học lại.
Lúc này, bạn sử dụng hàm để phân loại trong Excel với công thức như sau:
=IF(AND(I3="Giỏi",MIN(C3:H3)>=7),500000,IF(OR(AND(I3="Giỏi",MIN(C3:H3)<7),I3="Khá"),300000,If(I3="Trung bình",0,-180000)))
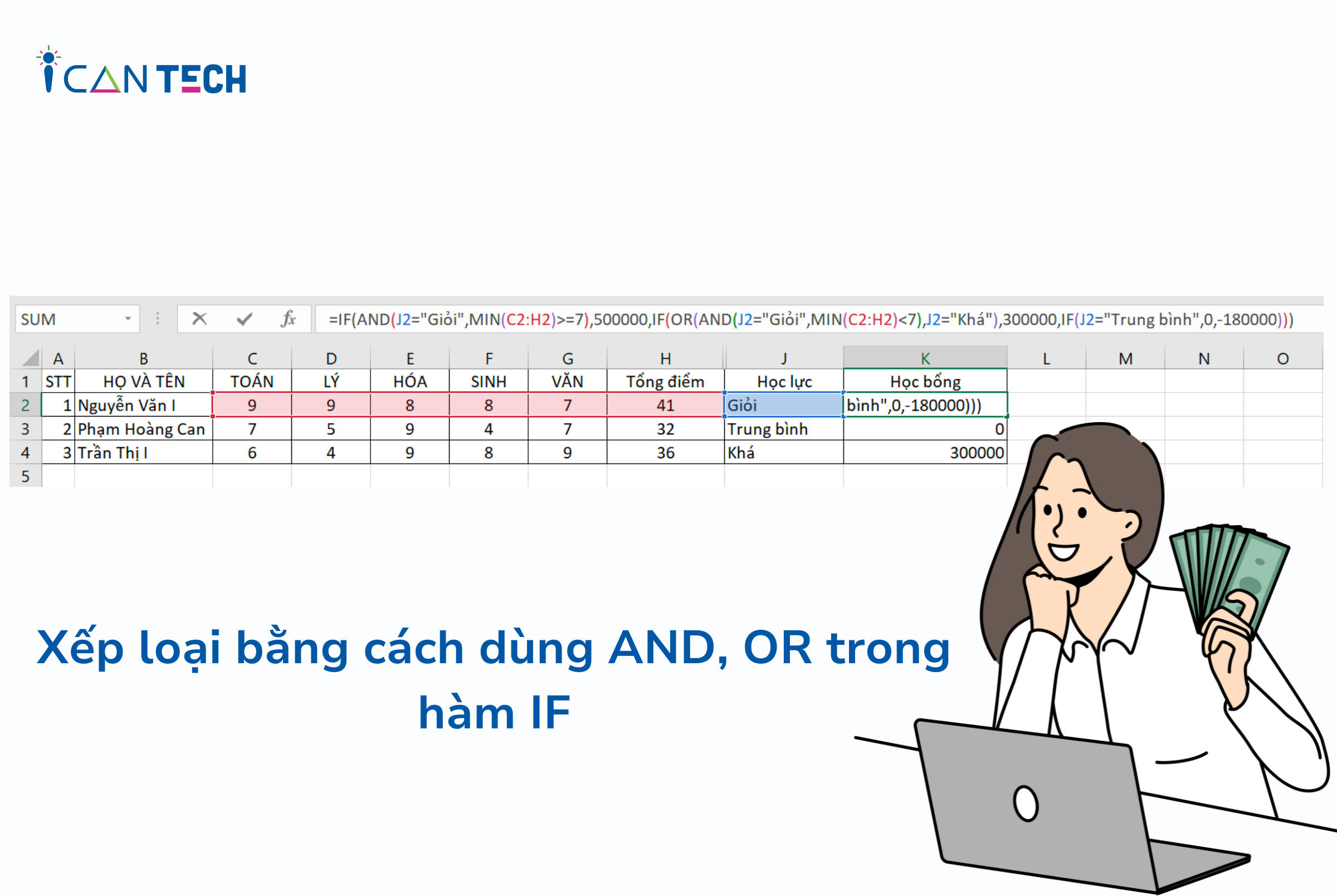
Như vậy, hàm xếp loại trong Excel là hàm IF. Tùy vào vào từng trường hợp mà bạn có thể kết hợp hàm IF và AND hoặc IF, AND, OR như các ví dụ phía trên.
3. Cách tính điểm trung bình để xếp loại học sinh trong Excel
Để có thể xếp loại học sinh trong Excel, trước hết bạn cần tính được điểm trung bình của học sinh đó. Để tính điểm trung bình của học sinh, bạn sử dụng hàm AVERAGE. Cụ thể, bạn thực hiện như sau:
Ví dụ, bạn có một danh sách học sinh như hình dưới đây. Tại cột điểm trung bình, bạn nhập công thức: =AVERAGE(chọn các ô chứa điểm từng môn).
Cụ thể như ví dụ ở hình dưới, công thức được nhập vào sẽ là: =AVERAGE(C3:G3).
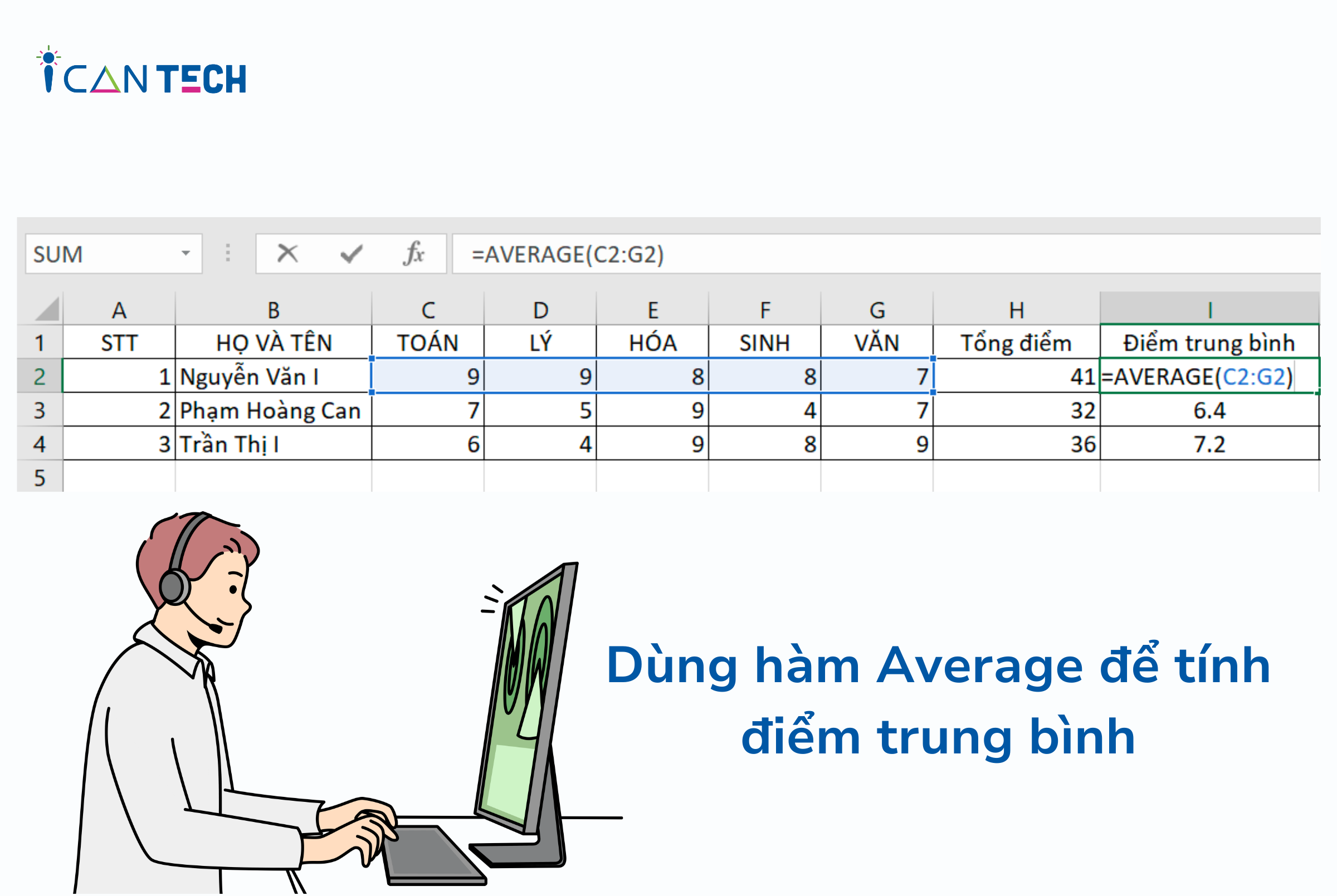
Sau khi đã tính được điểm trung bình bằng hàm AVERAGE, bạn có thể xếp loại học lực, hạnh kiểm học sinh và các thao tác phân loại khác bằng hàm IF. Việc sử dụng công thức tính xếp loại trong Excel giúp bạn cắt giảm rất nhiều thời gian, công sức so với tính toán thủ công và cho ra kết quả chính xác.
4. Những lưu ý khi xếp loại trong Excel
Trong một công thức xếp loại, bạn có thể dùng nhiều hàm IF và lồng chúng lại với nhau. Một công thức được dùng tối đa 64 hàm IF. Nếu không muốn lặp lại hoặc muốn rút ngắn công thức, bạn có thể thay chúng bằng các hàm khác như VLOOKUP, HLOOKUP.
Một số hàm bổ trợ cho IF:
- COUNTIF/COUNTIFS: dùng để đếm số với điều kiện có sẵn.
- SUMIF/SUMIFS: cộng tổng số với điều kiện có sẵn.
5. Lời Kết
Trên đây là những chia sẻ của ICANTECH về cách xếp loại trong Excel. Hi vọng những kiến thức về cách dùng hàm IF để xếp loại và dùng hàm AVERAGE để tính trung bình được chúng tôi gợi ý sẽ giúp bạn quản lý và đánh giá học sinh, sinh viên, nhân viên… dễ dàng, hiệu quả hơn. Chúc bạn thành công trong công việc và học tập.
Nếu bạn đang quan tâm đến học lập trình thì hãy tham khảo ngay các khóa học lập trình dưới đây tại ICANTECH nhé!
Nguồn ảnh: ICANTECH.
Tags
Excel
