
Word
8041
16/12/2023
Hướng dẫn cách xóa dòng, xóa cột trong Word đơn giản, ai cũng cần phải biết
Khi thao tác với bảng trong Word, đôi khi bạn cần xóa bớt hàng, cột hoặc ô bị thừa, bị trống. Đây là một thao tác cơ bản và khá đơn giản, không tốn nhiều thời gian. Tuy nhiên, nó có thể gây khó khăn cho những người mới tiếp xúc với Word nói riêng và tin học văn phòng nói chung. Trong bài viết này, ICANTECH sẽ hướng dẫn bạn cách xóa dòng trong Word và cách xóa cột trong Word.
1. Cách bỏ hàng cột trong Word
“Làm sao để xóa cột trong Word?” là câu hỏi phổ biến khi bạn mới tiếp xúc với Word. Việc bỏ hàng, bỏ cột, bỏ ô thường được thực hiện khi:
- Bạn muốn bỏ nội dung trong dòng/cột/ô nhưng không muốn để dòng/cột/ô trống.
- Bảng trong trang Word đang bị thừa dòng/thừa cột/thừa ô (xóa cách dòng trong Word).
- Bạn muốn đổi vị trí các dòng, các cột.
Như vậy, thao tác này phục vụ mục đích giúp bạn hoàn thiện văn bản của mình một cách chỉn chu về cả nội dung và hình thức.
1.1. Cách xóa dòng trong Word
Để thực hiện cách xóa hàng trong Word, bạn thực hiện các bước như sau:
Cách 1: Vào Layout trên thanh công cụ
- Bước 1: Bôi đen hàng cần xóa bằng cách nhấn trỏ chuột vào đầu hàng.
- Bước 2: Bạn vào Layout trên thanh công cụ, sau đó chọn Delete? Delete Rows
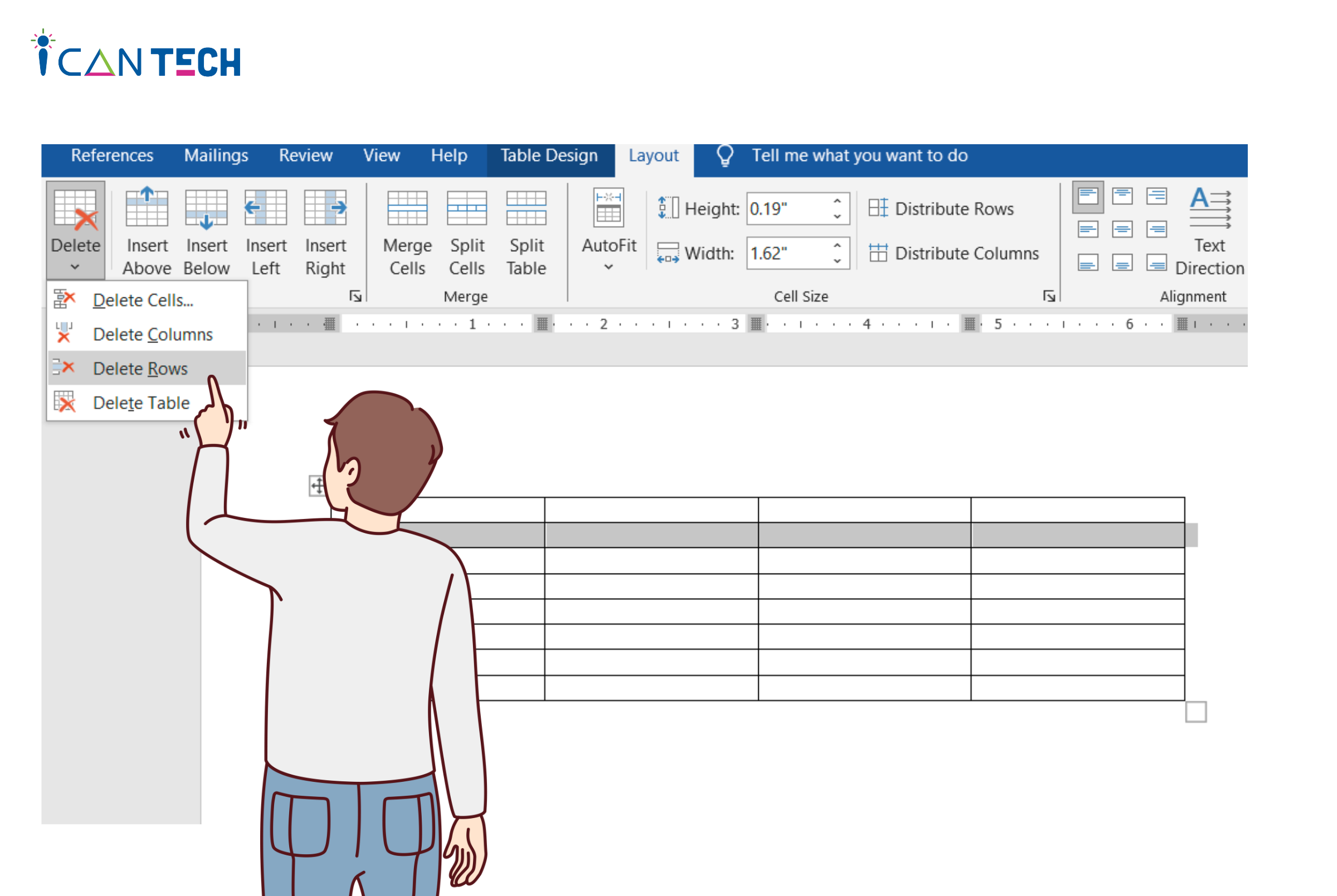
Cách 2: Sử dụng chuột phải
Thay vì vào Layout trên thanh công cụ, bạn cũng có thể nhấn chuột phải sau khi bôi đen hàng, sau đó chọn Delete Rows. Ngay lập tức, hàn được chọn sẽ biến mất khỏi bảng.
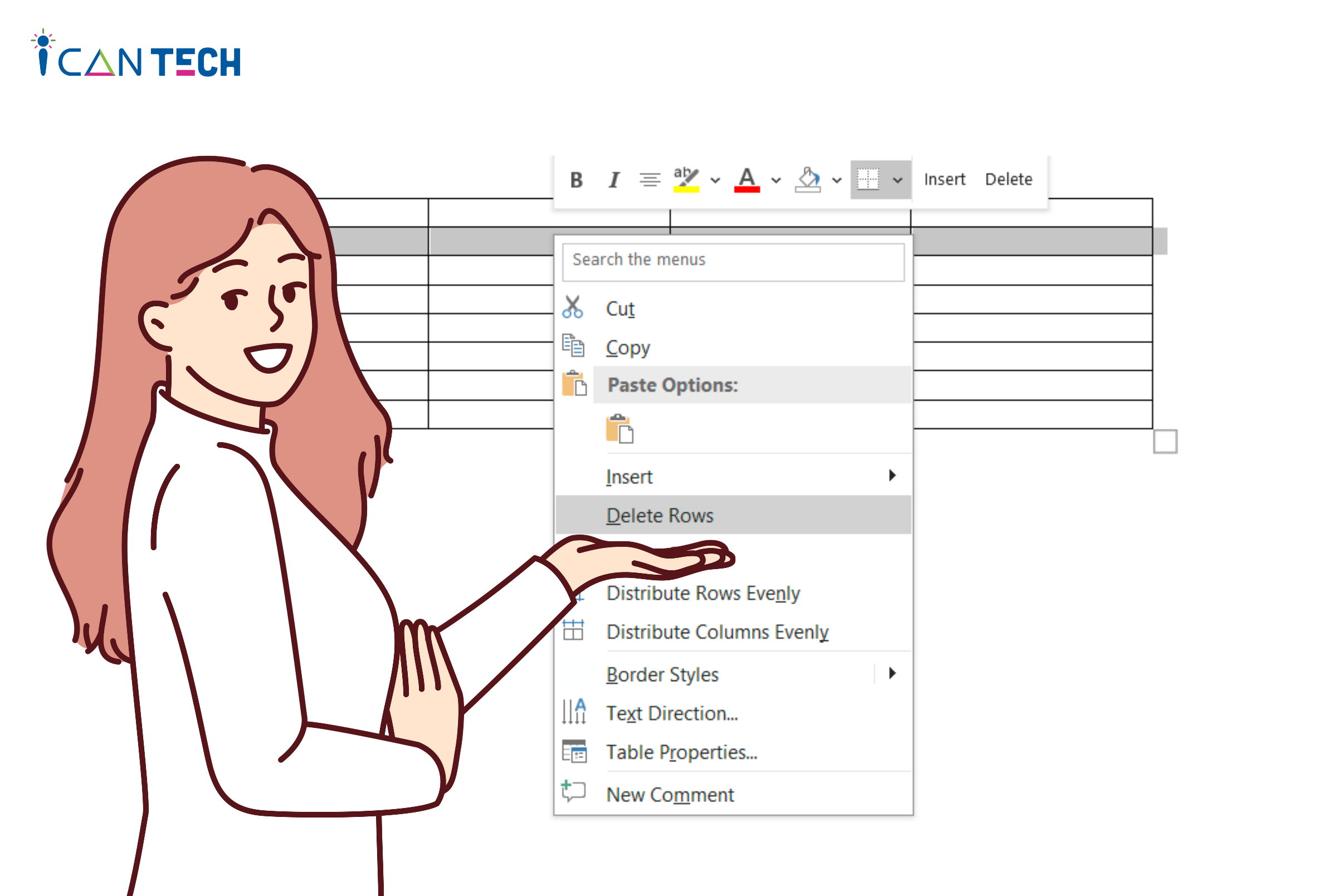
1.2. Cách xóa cột trong Word
Cách bỏ cột trong Word cũng tương tự như cách bỏ dòng - khá đơn giản và dễ thực hiện.
Cách 1: Xóa cột bằng cách vào Layout trên thanh công cụ
Đầu tiên, bạn cũng bôi đen cột cần xóa bằng cách click chuột vào đầu cột đó. Sau đó bạn vào Layout trên thanh công cụ -> chọn Delete -> Delete Column.
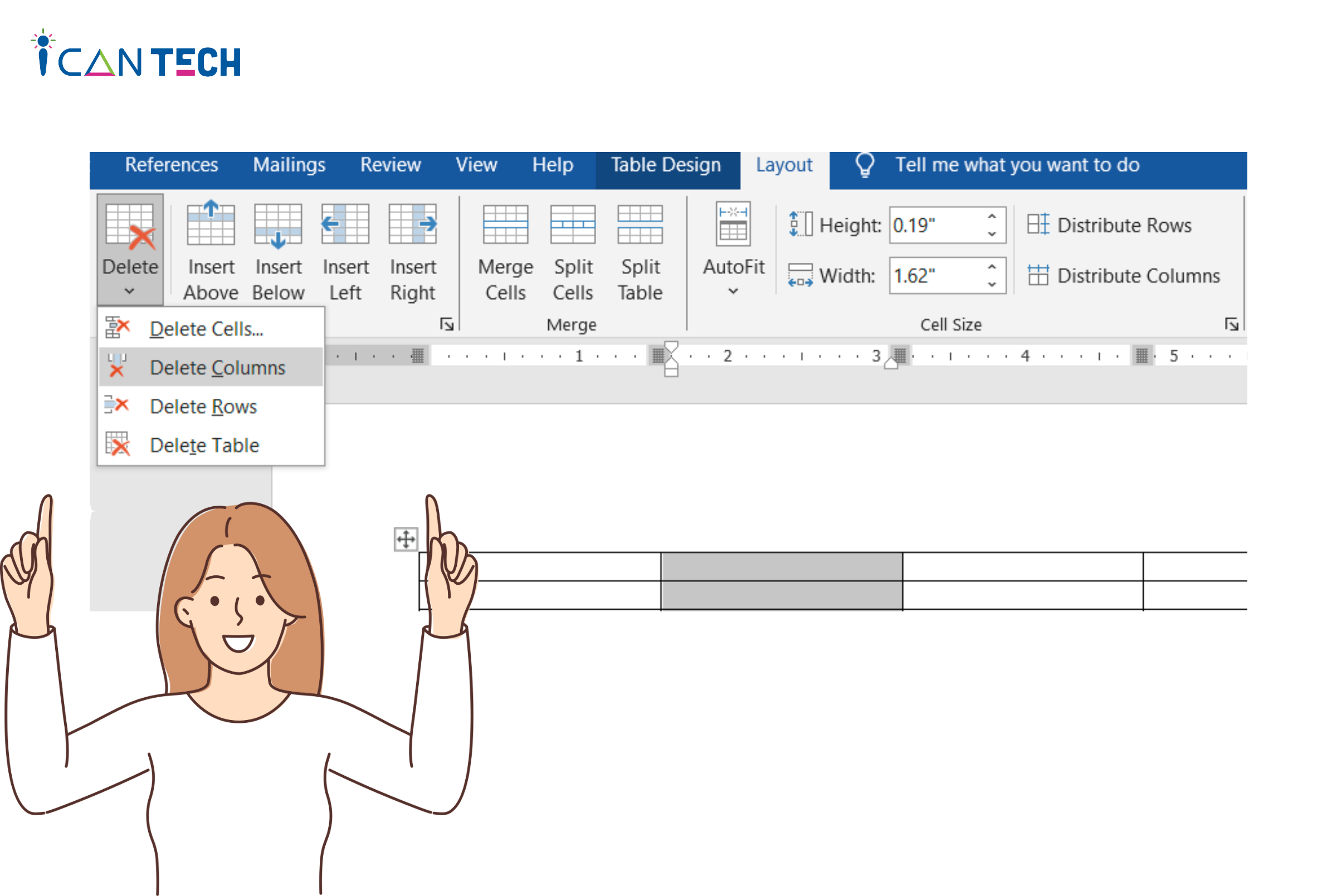
Cách 2: Xóa cột bằng cách sử dụng chuột phải
Thay vì vào layout, bạn cũng có thể nhấn chuột phải ngay tại cột đã chọn, sau đó chọn Delete Columns. Ngay lập tức, cột được chọn sẽ biến mất. Cách này nhanh chóng và đơn giản hơn nên được nhiều người lựa chọn.
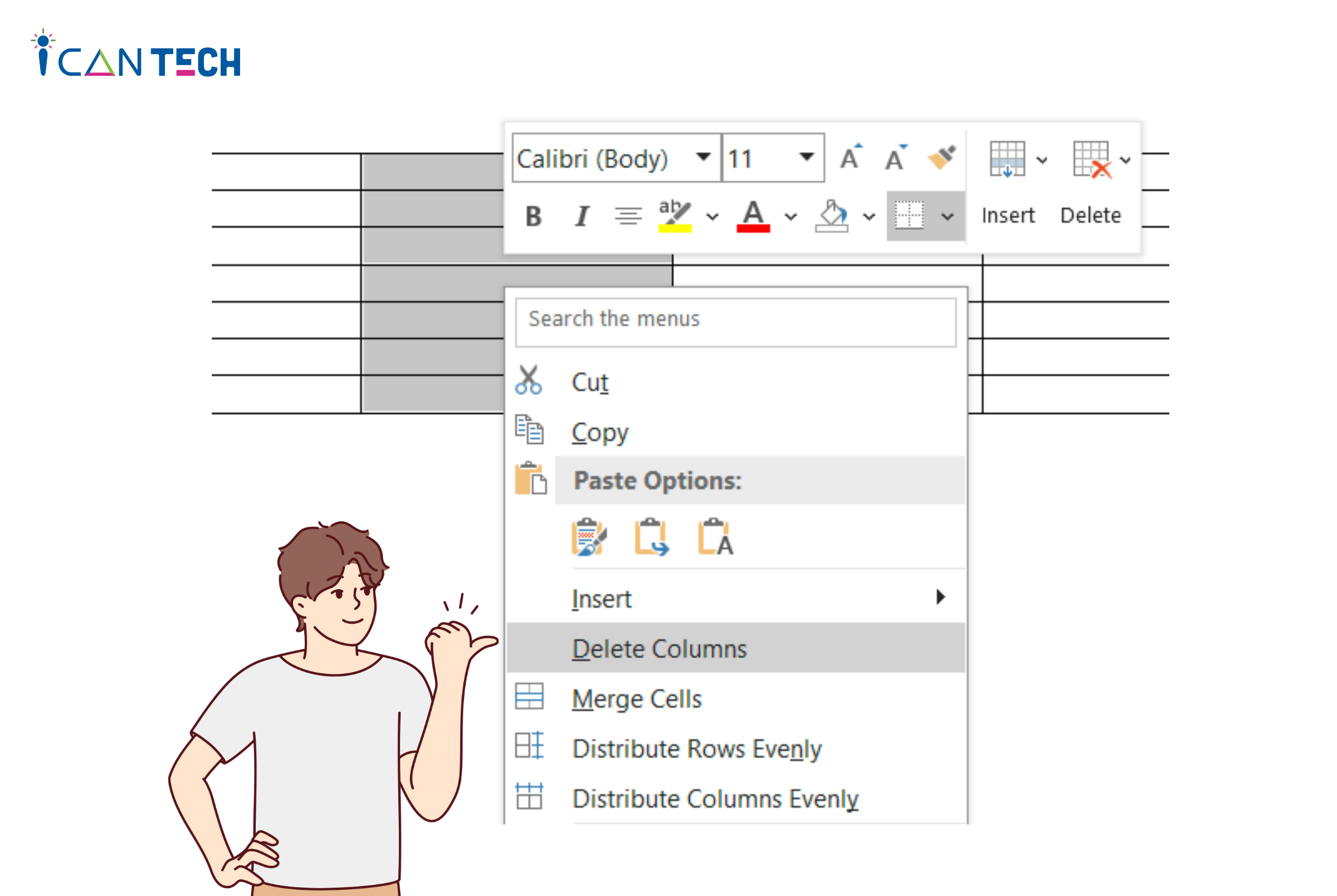
2. Cách xóa ô trong Word
Cách xóa 1 ô trong Word cũng tương tự như cách xóa cột và xóa hàng. Trước tiên, bạn bôi đen ô cần xóa bằng chuột trái, sau đó vào Layout trên thanh công cụ -> chọn Delete Cells… Nếu muốn xóa 2 hoặc nhiều ô, bạn bôi đen các ô muốn xóa và thực hiện.
Ngoài ra, bạn cũng có thể nhấn chuột phải -> chọn Delete Rows. Ngay lập tức, các ô được chọn sẽ biến mất.
Bạn cần lưu ý khi bỏ ô, những vị trí ô bị mất sẽ để lại khoảng trống. Do đó, bạn nên cân nhắc kỹ trước khi thực hiện thao tác này, tránh làm mất thẩm mỹ của bảng.
2.3. Cách xóa chia cột trong Word 2010 (cách hợp nhất các ô)
Ngoài xóa dòng, xóa cột, xóa ô, bạn còn có thể hợp nhất các ô để xóa chia dòng, chia cột. Cụ thể, bạn thực hiện như sau:
- Cách 1: sử dụng Layout trên thanh công cụ
Bạn bôi đen 2 cột cần hợp nhất, sau đó vào Layout trên thanh công cụ -> chọn Column -> chọn Merge Cells.
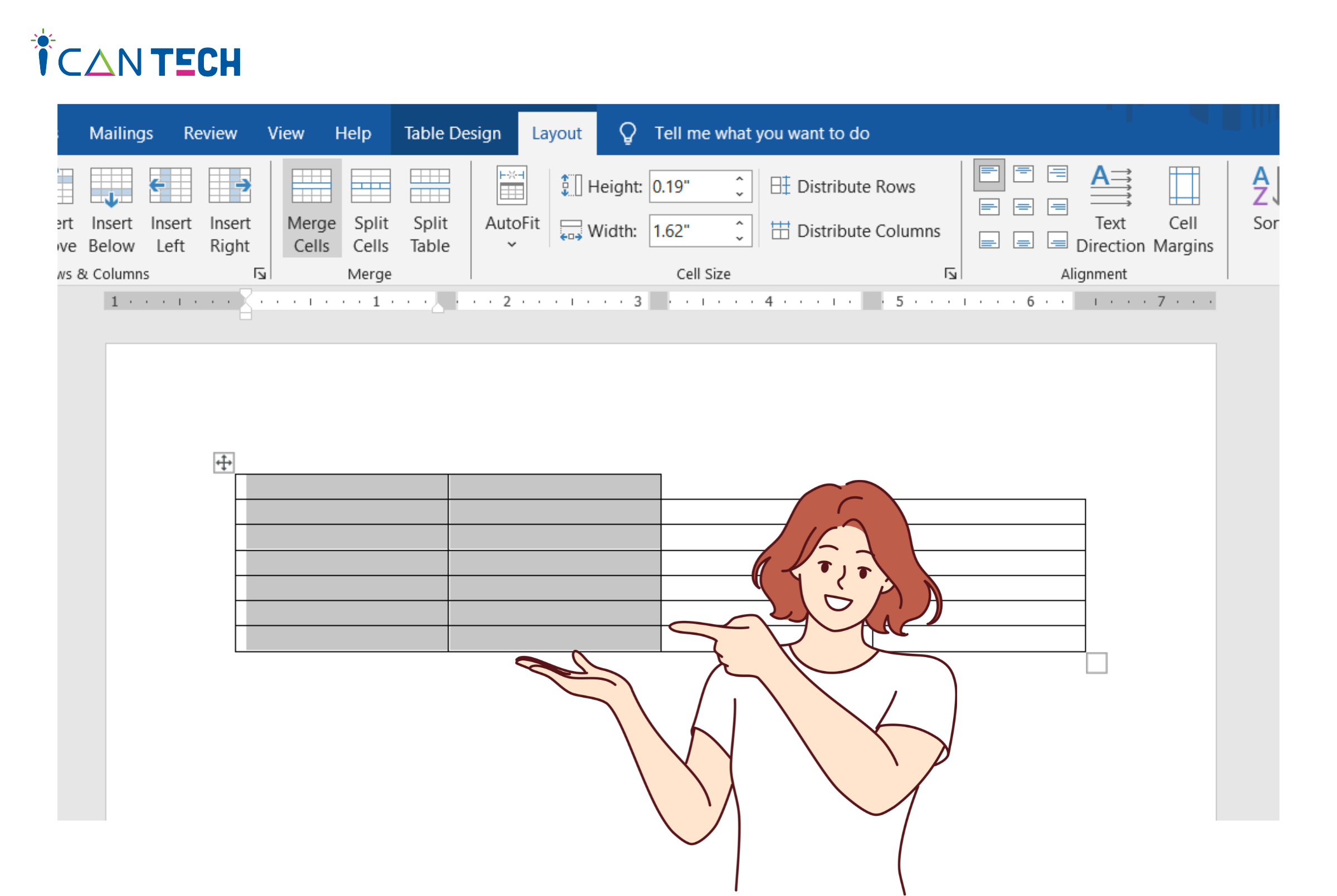
- Cách 2: Sử dụng chuột phải
Bạn cũng có thể nhấn chuột phải sau khi bôi đen 2 cột/các ô cần hợp nhất, sau đó nhấn chuột phải và chọn Merge Cells.
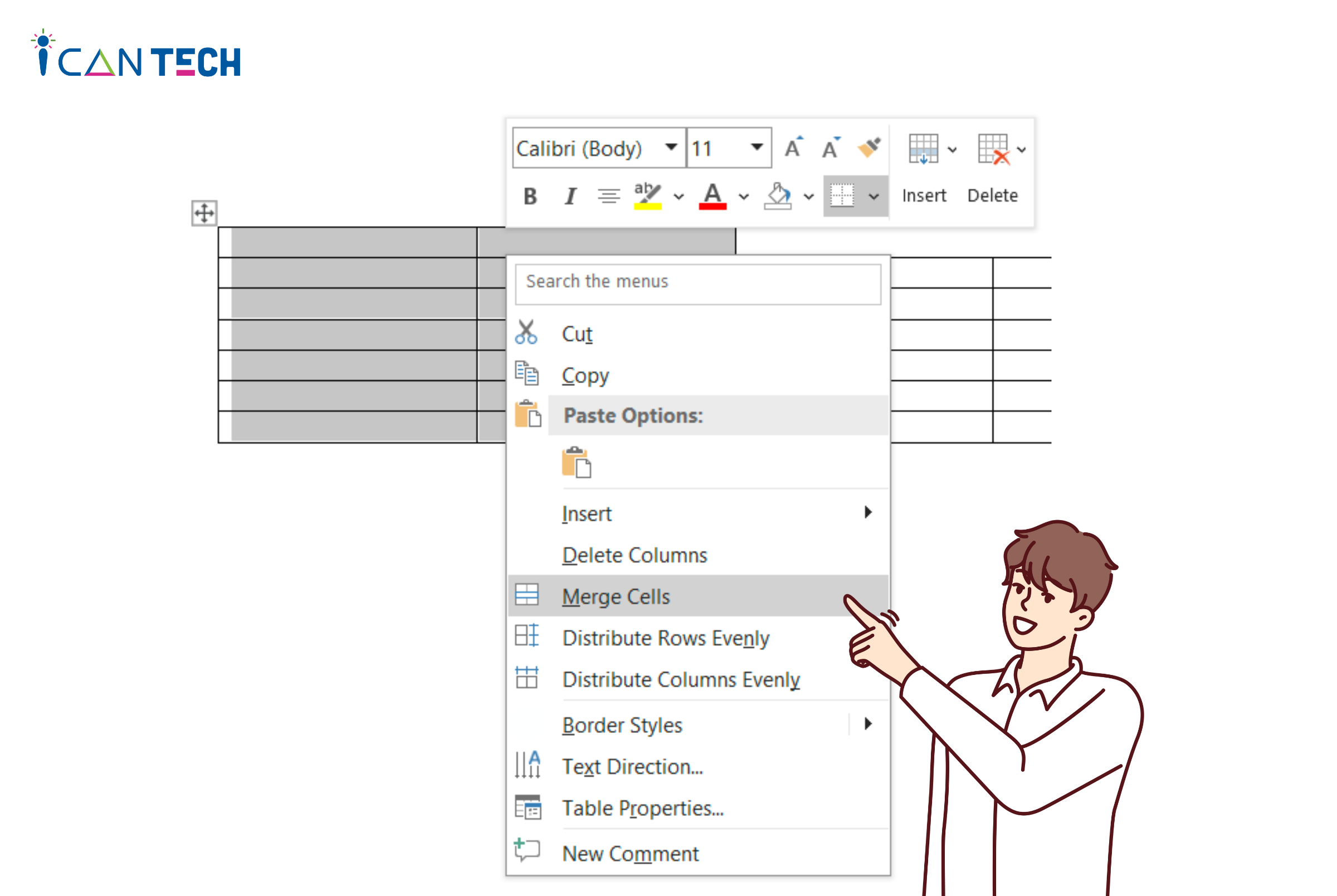
Nếu muốn hợp nhất các hàng, bạn cũng bôi đen các hàng cần xóa rồi thực hiện lần lượt các bước như trên.
2.4. Cách xóa viền bảng mà không làm mất nội dung
Trong trường hợp nội dung đang nằm trong bảng, bạn muốn xóa bảng nhưng giữ nội dung, bạn thực hiện như sau:
- Trước tiên, bạn bôi đen bảng cần xóa viền, sau đó vào Table Design trên thanh công cụ -> chọn Border -> chọn No Border.
- Vào tab Table Design -> chọn Border -> No Border
3. Lưu ý khi thực hiện cách xóa dòng trong Word, cách xóa cột trong Word
Việc xóa cột, xóa dòng, xóa ô phải phù hợp với ý đồ nội dung, tránh xóa bừa bãi gây mất nội dung, thiếu nội dung, ảnh hưởng đến chất lượng tài liệu của bạn. Ngoài ra, việc xóa dòng, xóa cột, xóa ô cũng cần đảm bảo tính thẩm mỹ cho văn bản, sau khi xóa cần căn chỉnh lại bảng để trông đẹp mắt hơn.
Tùy vào mục đích nội dung mà bạn nên chọn thao tác xóa dòng, xóa cột, xóa ô hoặc hợp nhất hàng/cột/ô phù hợp. Khi đã làm quen, bạn sẽ thấy đây là những thao tác vô cùng đơn giản, có thể thực hiện chỉ trong vài giây. Tuy nhiên, nếu không thực hành trong thời gian dài, bạn có thể bị quên cách thực hiện thao tác.
4. Lời Kết
Trên đây là những chia sẻ của ICANTECH về cách xóa dòng trong Word, cách xóa cột trong Word, cách xóa ô trong Word và cách hợp nhất các dòng/cột/ô. Việc thực hiện các cách trên giúp nội dung được trình bày khoa học và rõ ràng hơn đồng thời tính thẩm mỹ của bảng cũng được đảm bảo.
Cảm ơn bạn đã đọc bài viết, nếu bạn đang quan tâm đến học lập trình thì hãy tham khảo ngay các khóa học lập trình online dưới đây tại ICANTECH nhé!
Nguồn ảnh: ICANTECH.
Tags
Word
