
Excel
2975
16/12/2023
Hướng dẫn check trùng trong Excel đơn giản, hiệu quả
Với những báo cáo, thống kê có lượng dữ liệu lớn, việc các dữ liệu trùng nhau là điều không thể tránh khỏi. Trong bài viết này, ICANTECH sẽ hướng dẫn bạn cách check trùng trong Excel cực đơn giản, hiệu quả.
1. Hướng dẫn check trùng trong Excel bằng Conditional Formatting
Conditional Formatting là một trong những cách kiểm tra dữ liệu trùng trong Excel được nhiều người sử dụng nhất. Để kiểm tra kiểm tra dữ liệu trùng trong excel bạn chỉ cần thực hiện 2 bước đơn giản sau:
- Bước 1: Đầu tiên bạn mở file Excel có dữ liệu cần được check trùng > Xác định cột dữ liệu > Bôi đen cột dữ liệu cần check trùng.
- Bước 2: Chọn Home > Chọn Conditional Formatting trong mục Style > Nhấn Highlight Cells Rules > Chọn Duplicate Values > Chọn một màu bất kỳ để hiển thị các dữ liệu bị trùng.
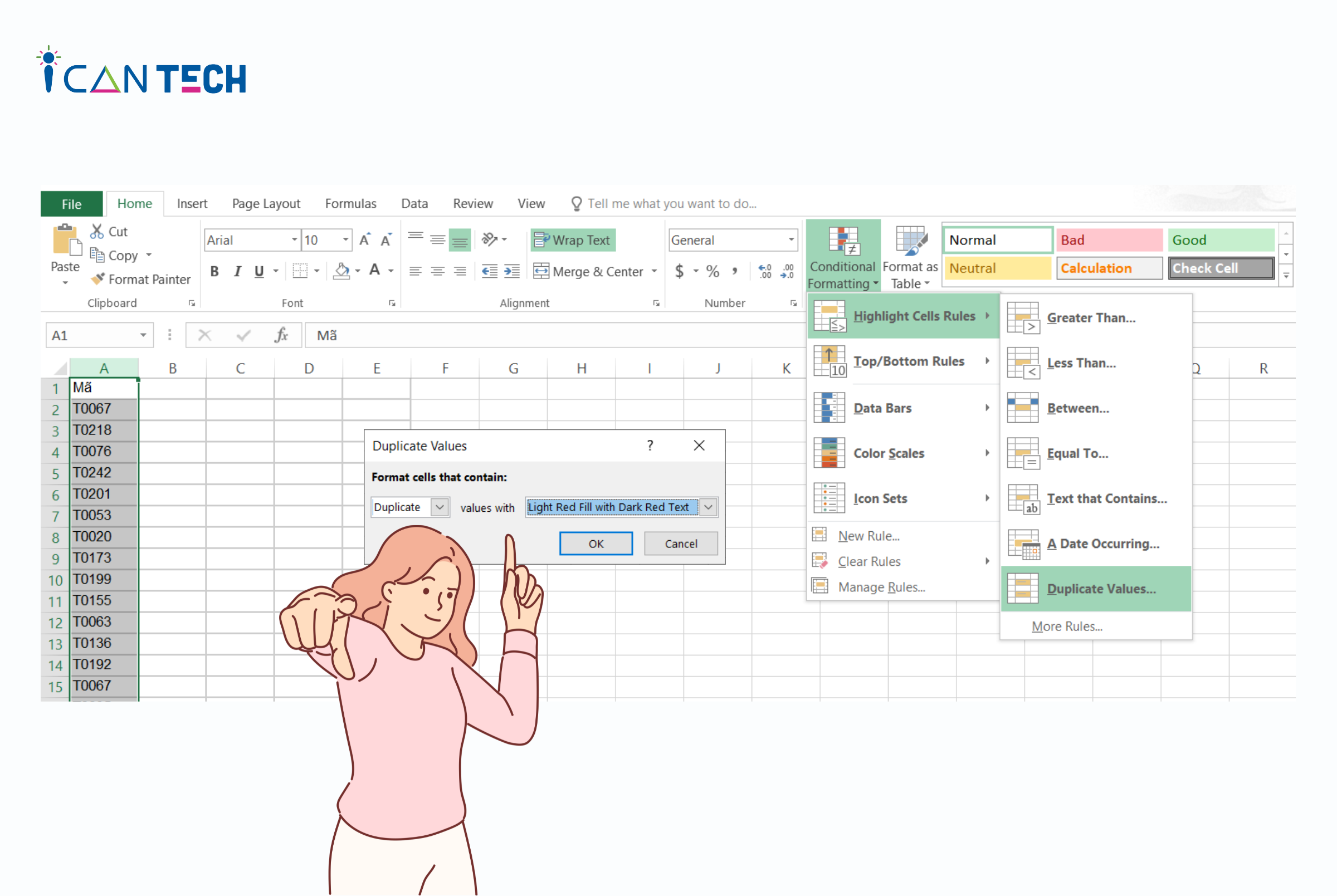
Bất kỳ dữ liệu nào xuất hiện nhiều hơn một lần trong cột dữ liệu bạn đang kiểm tra, thì những ô chứa dữ liệu đó sẽ được đổi thành màu đã chọn.
Lưu ý: Các dữ liệu này ghi nhận trùng đầy đủ cả dấu cách, chữ in hoa, in thường.
2. Cách kiểm tra dữ liệu trùng trong Excel bằng Remove Duplicates
Ngoài cách sử dụng Conditional Formatting, bạn có thể kiểm tra dữ liệu trùng trong Excel bằng Remove Duplicates. Tính năng Remove Duplicates là một trong những tính năng trong Microsoft Excel giúp bạn xóa các dòng, cột dữ liệu bị trùng một cách đơn giản, dễ dàng. Để kiểm tra dữ liệu trùng trên Excel bằng Remove Duplicates, bạn thực hiện các bước sau:
- Bước 1: Đầu tiên bạn mở file Excel có dữ liệu cần được check trùng > Di chuột bôi đen các ô dữ liệu bạn cần kiểm tra trùng lặp trong Excel > Chọn thư mục Data > Chọn Data Tools > Chọn Remove Duplicates.
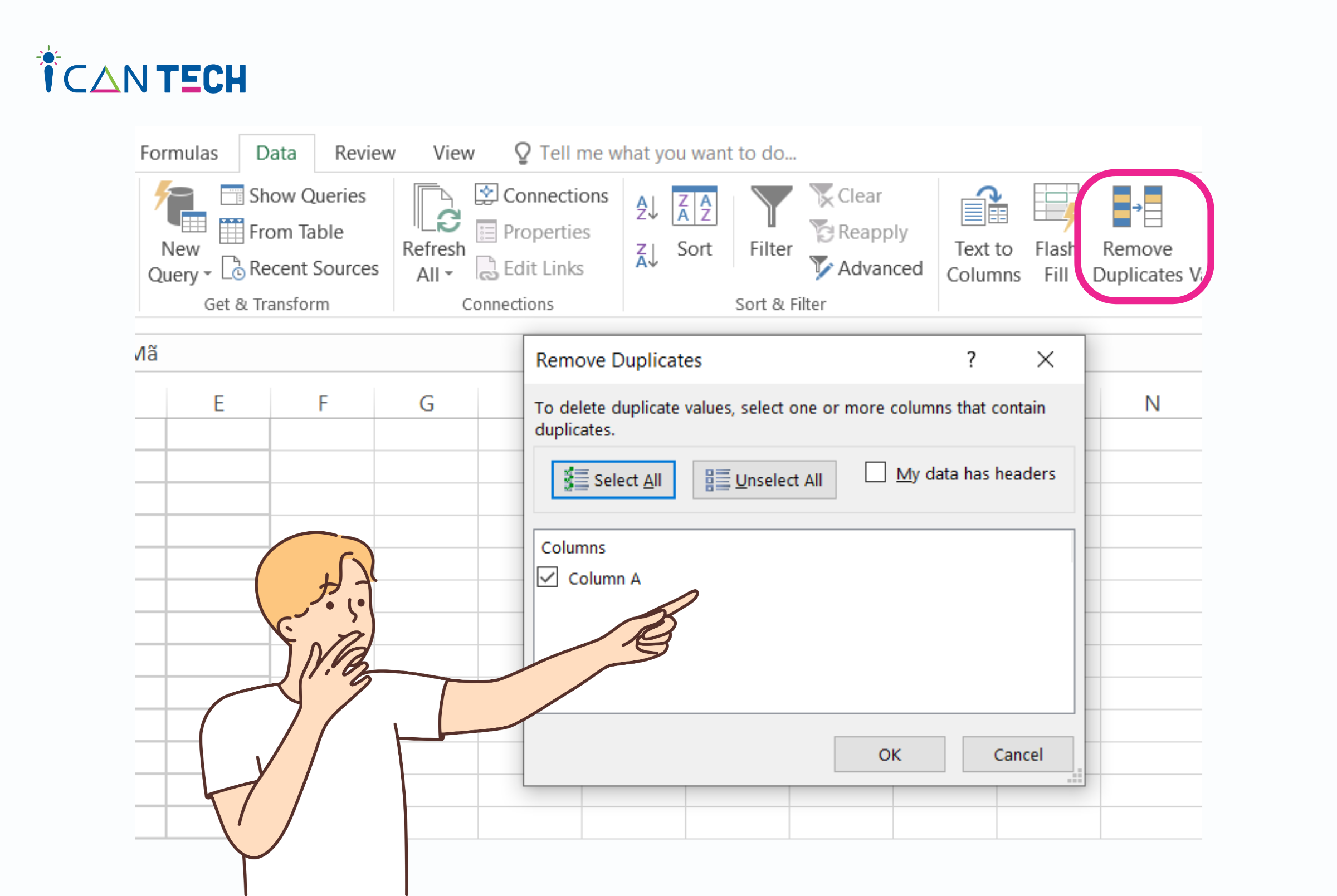
- Bước 2: Trong thư mục Remove Duplicate, bạn có thể lọc dữ liệu nếu:
Đoạn dữ liệu có chứa dòng đầu tiên là tiêu đề cột: Click chọn My data has headers.
Đoạn dữ liệu không chứa dòng đầu tiên là tiêu đề cột: Click chọn Select all.
Đoạn dữ liệu chỉ là một hoặc một vài cột: Click chọn cột cần lọc.
- Bước 3: Chọn OK để hoàn tất quá trình. Bảng Excel của bạn sẽ hiển thị các dữ liệu còn lại sau khi lược bỏ các dữ liệu giống nhau trong vùng dữ liệu mà bạn đã chọn.
3. Cách kiểm tra trùng nhau trong Excel bằng Advanced Filter
Advanced Filter là cách kiểm tra số trùng nhau trong excel hoặc các ký tự trùng nhau mà mọi người thường sử dụng bởi vì nó chỉ hoạt động như tính năng filter. Đặc biệt, Advanced Filter chỉ ẩn đi những giá trị trùng chứ không xóa hoàn toàn. Để sử dụng Advanced Filter, bạn hãy thực hiện các bước sau:
- Bước 1: Đầu tiên bạn mở file Excel có dữ liệu cần được check trùng > Bôi đen phần dữ liệu cần check trùng > Chọn Data > Chọn Sort & Filter > Chọn Advanced.
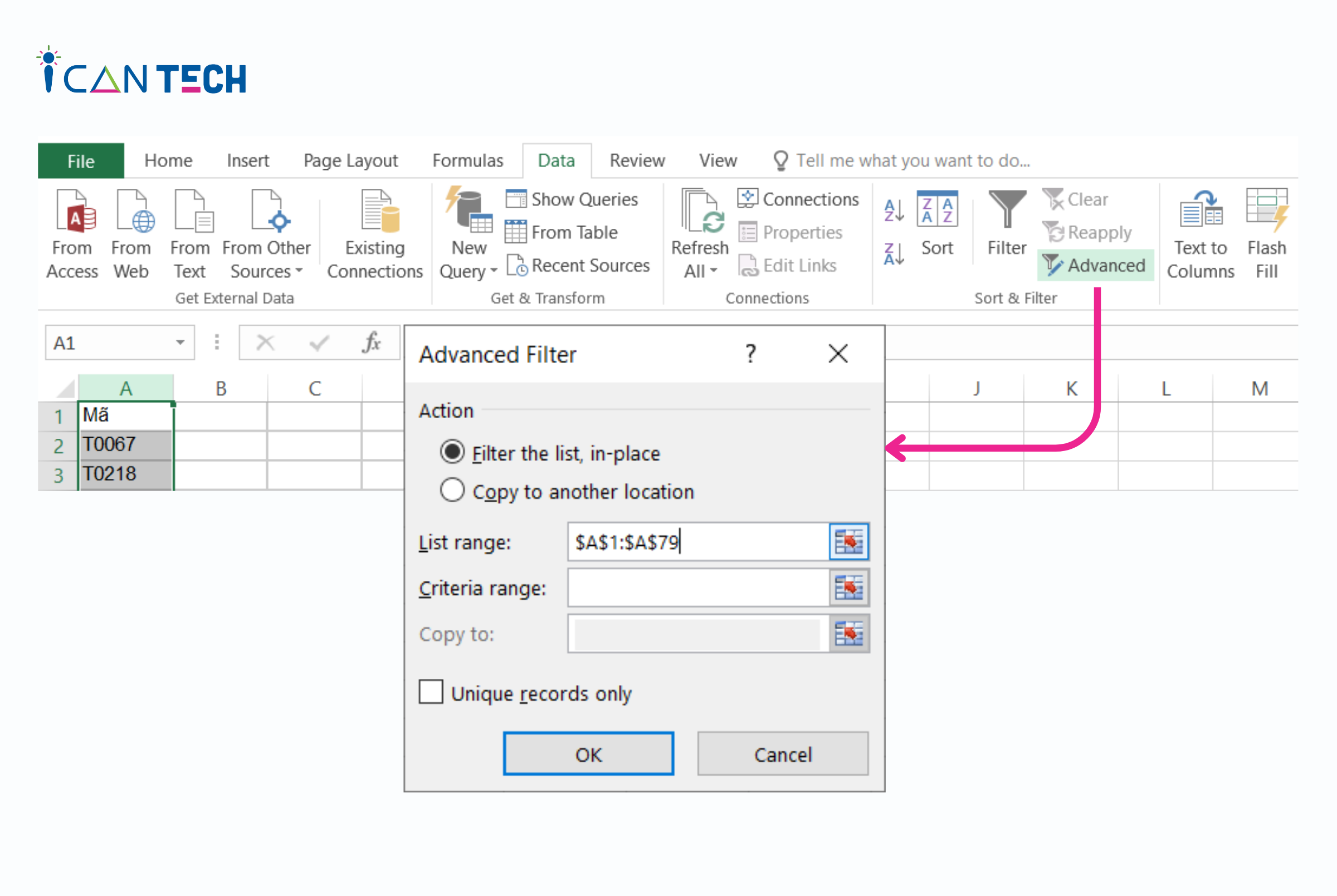
- Bước 2: Tại thư mục Advanced Filter, để lọc các giá trị có điều kiện tại mục Action, ta chọn Filter the list, in place. Tại đây bạn nhập các trường thông tin:
List range: Vùng chứa dữ liệu cần lọc.
Criteria range: Điều kiện lọc.
Copy to another location: Vị trí bạn muốn sao chép dữ liệu đã lọc.
Unique records only: Chỉ giữ các giá trị duy nhất, loại bỏ các giá trị trùng.
- Bước 3: Chọn OK để hoàn tất quá trình.
Đây là cách kiểm tra trùng tên trong Excel đơn giản mà bạn có thể áp dụng.
4. Hướng dẫn kiểm tra dữ liệu bằng Pivot Table
Pivot Table là công cụ dùng để thống kê, tính toán, tính các dữ liệu theo bảng phổ biến nhất trong Excel. Để sử dụng Pivot Table, bạn có thể thực hiện các bước sau:
- Bước 1: Đầu tiên bạn mở file Excel có dữ liệu cần được check trùng > Bôi đen phần dữ liệu cần check trùng > Chọn Insert > Chọn Pivot Table.
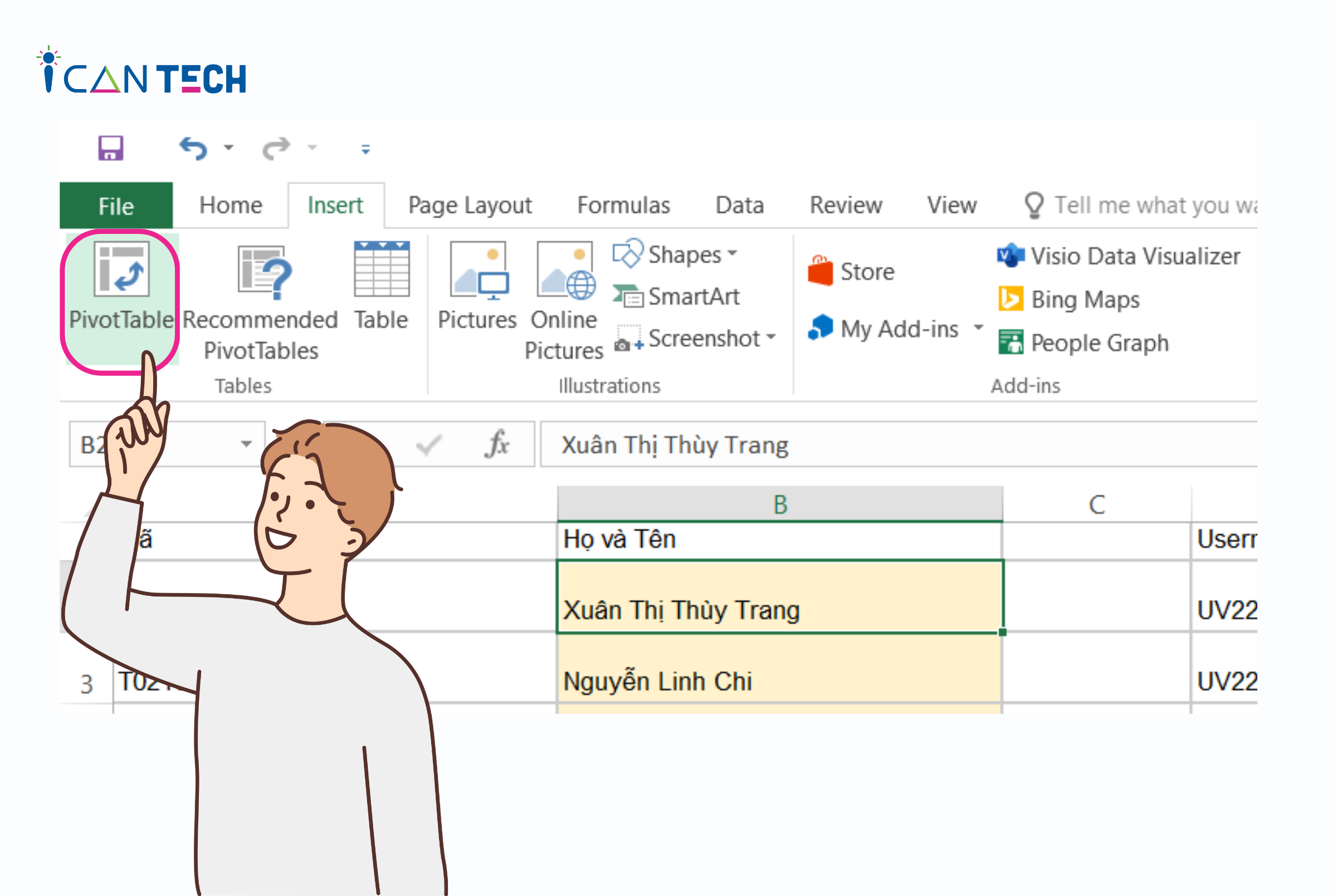
- Bước 2: Tại mục Table/Range, kiểm tra lại vùng dữ liệu bạn muốn lọc trùng có khớp thông tin trong thư mục không. Nếu sai hãy điều chỉnh lại vùng chính xác.
- Bước 3: Chọn Choose where you want the PivotTable to be placed. Tại đây, bạn chọn:
Trong trường hợp bạn muốn bảng dữ liệu xuất hiện ở trang mới: Chọn New Worksheet.
Trong trường hợp bạn muốn bảng dữ liệu xuất hiện vị trí cụ thể: Chọn Existing Worksheet.
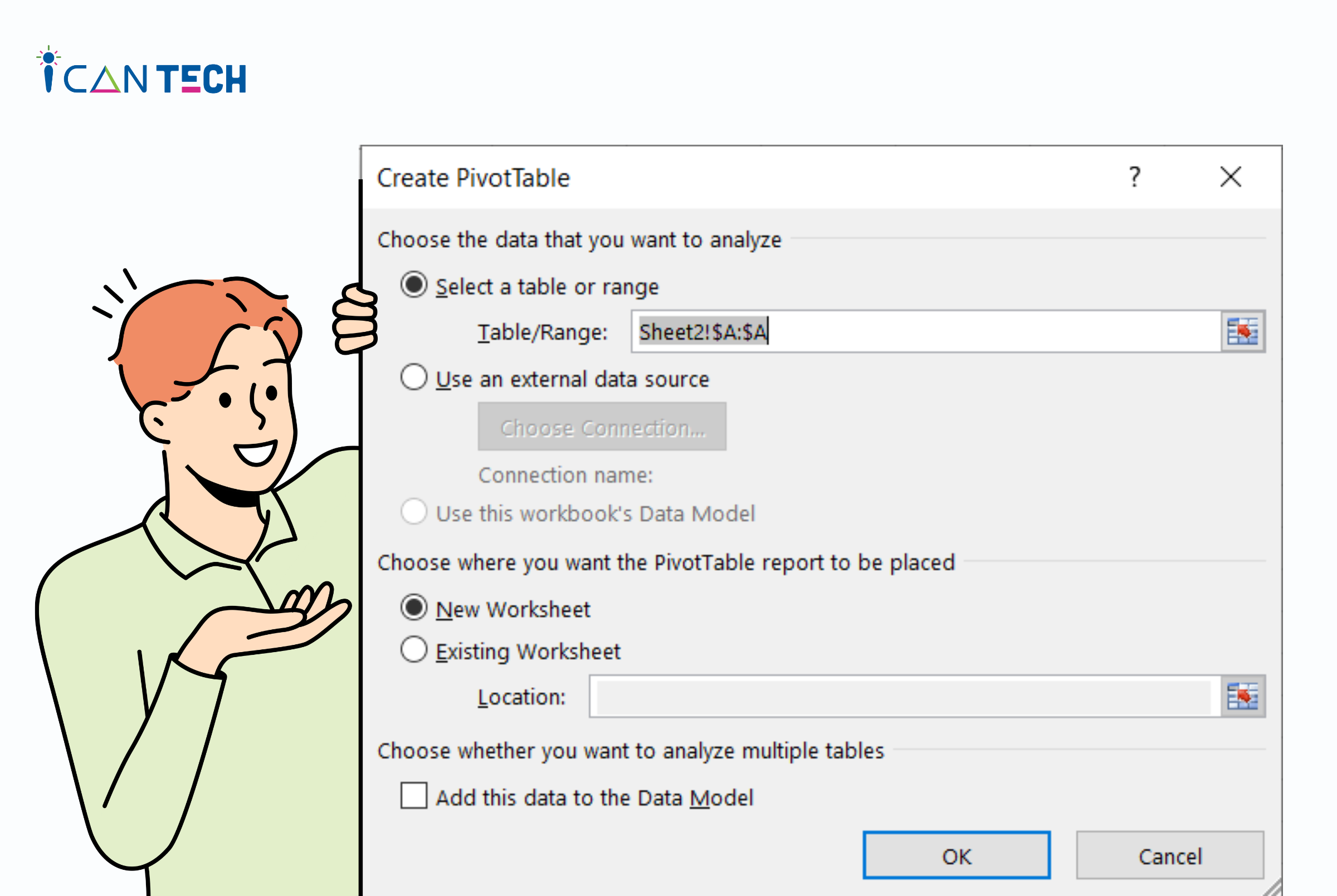
- Bước 4: Tiếp theo, bạn chọn OK để tạo bảng dữ liệu. Tại đây bạn sử dụng các trường thông tin và hàm có sẵn để đếm các giá trị xuất hiện trong vùng dữ liệu của bạn.
Ngoài ra bạn có thể sử dụng các công thức kiểm tra dữ liệu trùng trong Excel như COUNT, COUNTIF…
5. Lời Kết
Trong bài viết trên, ICANTECH đã hướng dẫn bạn check trùng trong Excel bằng cách sử dụng nhiều công cụ khác nhau. Hi vọng bạn sẽ chọn được cách kiểm tra trùng trên Excel phù hợp để tối ưu công việc của mình.
Cảm ơn bạn đã đọc bài viết, nếu bạn đang quan tâm đến học lập trình thì hãy tham khảo ngay các khóa học lập trình dưới đây tại ICANTECH nhé
Nguồn ảnh: ICANTECH.
Tags
Excel
