
File PDF
1445
25/10/2023
Cách chuyển file PDF sang Excel nhanh chóng, dễ dàng
File PDF không thể chỉnh sửa được nên đôi khi người dùng mong muốn chuyển sang định dạng file Excel để tiện sửa đổi. Nếu bạn vẫn chưa biết cách chuyển file PDF sang Excel như thế nào, cùng tham khảo bài viết dưới đây của ICANTECH nhé!
1. Vì sao cần chuyển file PDF sang Excel?
PDF là định dạng thường được xuất cuối cùng để gửi đi (gửi cho đối tác, khách hàng,...). Dữ liệu trong file PDF không thể thay đổi được nên đảm bảo tính an toàn. Tuy nhiên, trong một số trường hợp bạn muốn sửa đổi dữ liệu trong file, định dạng PDF không cho phép bạn thực hiện điều này.
Việc chuyển đổi file PDF sang Excel giúp bạn sửa đổi trực tiếp trên file. Bạn có thể thêm hoặc bớt bất kỳ thông tin nào mà không cần gõ lại dữ liệu đã có. Bạn cũng có thể thêm bớt hàng, cột hoặc thực hiện thao tác với các hàm như trên một file Excel thông thường.
2. Cách chuyển file PDF sang Excel miễn phí
Bạn có thể thực hiện chuyển file từ PDF sang Excel bằng các cách dưới đây:
2.1. Chuyển file PDF sang Excel trực tiếp trên máy tính
Bạn có thể chuyển trực tiếp file PDF sang Excel ngay trên máy tính của mình. Đây là điều mà nhiều người không biết nên đều tìm đến các công cụ online. Nếu đang ở nơi không kết nối được Internet, bạn hoàn toàn có thể thực hiện chuyển đổi file PDF sang Excel bằng các thao tác đơn giản dưới đây:
- Bước 1: Mở Excel và chọn Data trên thanh công cụ
- Bước 2: Tại mục Data, bạn chọn From File -> From PDF
- Bước 3: Mở folder chứa file PDF trong máy tính mà bạn muốn chuyển đổi, sau đó chọn Import để thực hiện chuyển đổi
Tại cửa sổ Navigator, bạn tick vào ô Select multiple items để chọn các dữ liệu muốn chuyển đổi, sau có click vào ô Load phía dưới để hoàn tất quá trình chuyển đổi.
2.2. Chuyển file PDF sang Excel bằng các công cụ online
Để rút ngắn quá trình chuyển đổi, rất nhiều công cụ online không mất phí đã ra đời. Bạn có thể sử dụng một số công cụ dưới đây để đẩy nhanh quá trình chuyển đổi định dạng file của mình:
2.2.1. Sử dụng công cụ SmallPDF
SmallPDF là một công cụ chuyên về PDF, với chức năng chính là nén các file PDF để giúp người dùng gửi - nhận và sử dụng số lượng lớn file PDF một cách dễ dàng. Hiện nay, trên thế giới đã có hơn 1 tỷ người sử dụng công cụ này và được dịch ra 24 ngôn ngữ khác nhau.
Với công cụ này, bạn có thể:
- Chuyển file PDF sang Word
- Ghép nhiều file PDF thành một tập tin chung (nén file PDF)
- Chuyển file JPG sang PDF
- Chuyển file PDF sang JPG
- Chuyển file Powerpoint sang PDF
- Chuyển file PDF sang Powerpoint
- Chuyển file Excel sang PDF
- Chuyển file PDF sang Excel
- Chỉnh sửa file PDF
- Đọc file PDF (các tác vụ chỉnh sửa, in, chia sẻ file PDF)
- Chèn số trang vào file PDF
- Xóa trang và xoay PDF
- Giảm dung lượng file PDF
- Trích xuất 1 trang trong tổng thể file PDF
- Tạo chữ ký trong tài liệu PDF
- Tạo mật khẩu để khóa file và mở khóa file PDF
- Tạo tệp PDF từ bản scan trên điện thoại di động
Bạn có thể sử dụng toàn bộ các tác vụ kể trên với bản miễn phí. Tuy nhiên, công cụ chỉ cho bạn sử dụng miễn phí trong vòng 7 ngày. Sau 7 ngày dùng thử, bạn sẽ phải trả phí để sử dụng.
Bạn nhấn chọn Tiếp tục với Google hoặc nhập Email để tiếp tục sử dụng bản dùng thử. Sau khi đăng nhập, bạn có thể sử dụng hết các tác vụ kể trên.
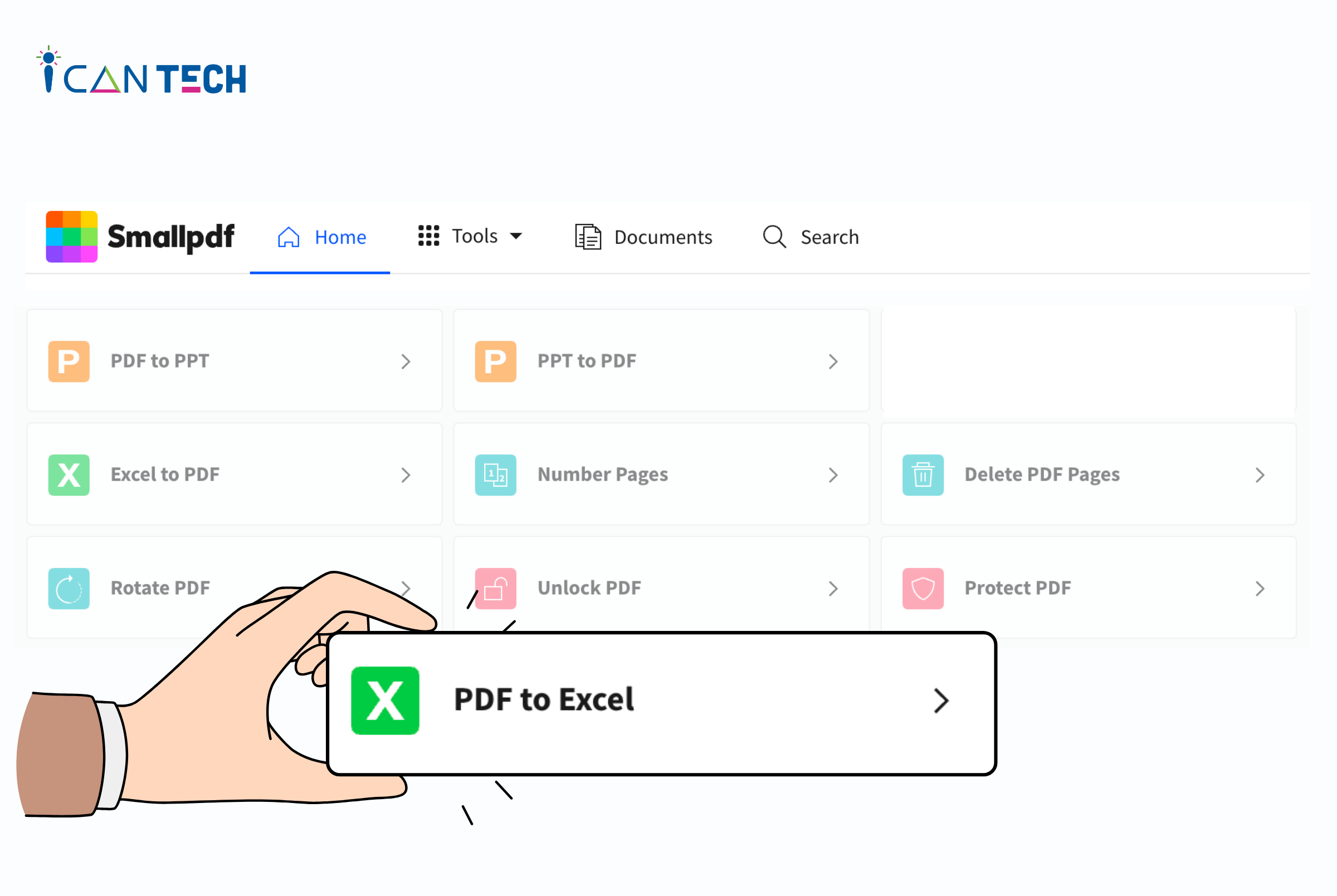
Bạn nhấn chọn chức năng PDF sang Excel để thực hiện chuyển đổi. Sau khi nhấn chọn chức năng, bạn sẽ thấy một cửa sổ hiện ra. Cửa sổ này cho phép bạn chọn file PDF để thực hiện quá trình chuyển đổi.
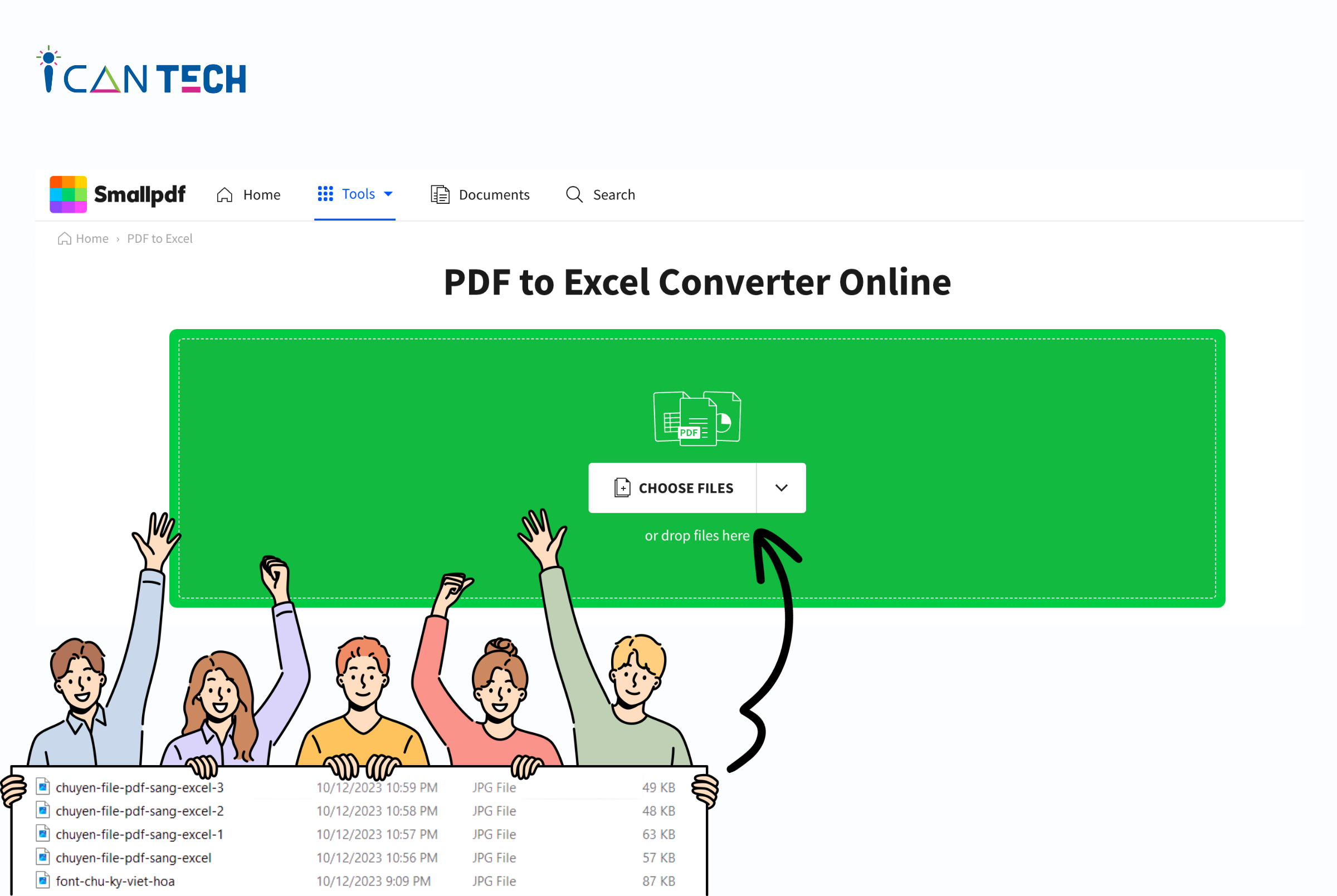
Chọn file cần chuyển rồi chọn Open. Sa khi chuyển đổi, chọn xuất file dưới định dạng Excel. Như vậy, File đã được chuyển đổi thành công. Bạn chọn Tải file xuống để lưu file đã chuyển đổi về máy tính.
Sau khi nhấn Tải file xuống, file sẽ ngay lập tức được lưu vào máy tính của bạn. Bạn có thể thực hiện chỉnh sửa trên file này.
2.2.2. Sử dụng công cụ Freepdfconvert
Bạn cũng có thể sử dụng công cụ Freepdfconvert để chuyển đổi từ file PDF sang file Excel bằng các bước sau:
- Bước 1: Truy cập website https://www.freepdfconvert.com/vi
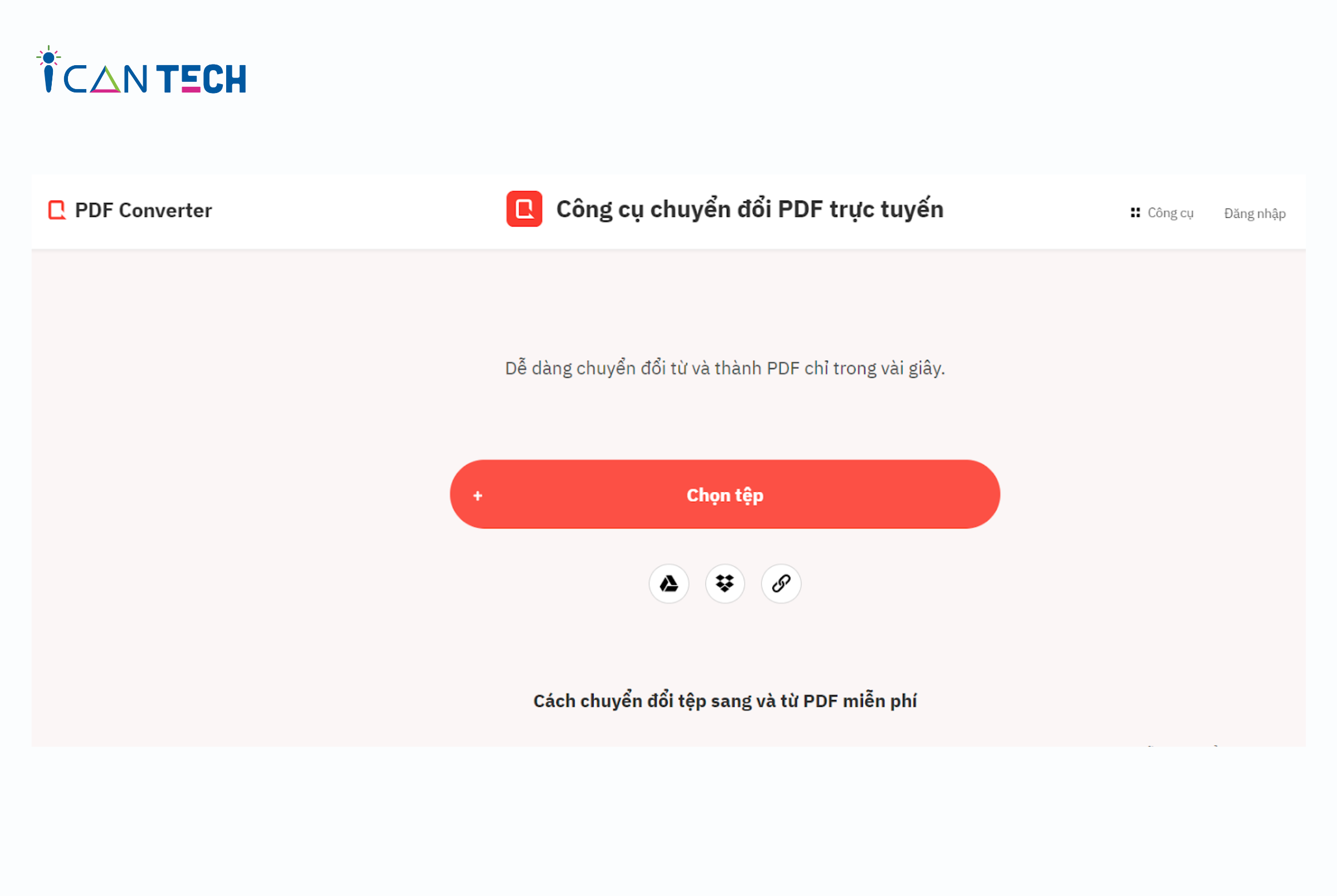
- Bước 2: Nhấn Chọn tệp (nút màu đỏ) rồi chọn file PDF cần chuyển
- Bước 3: Chọn hình thức chuyển đổi sang Excel

- Bước 4: File đã được chuyển đổi thành công, bạn nhấn Tải xuống để tải file Excel
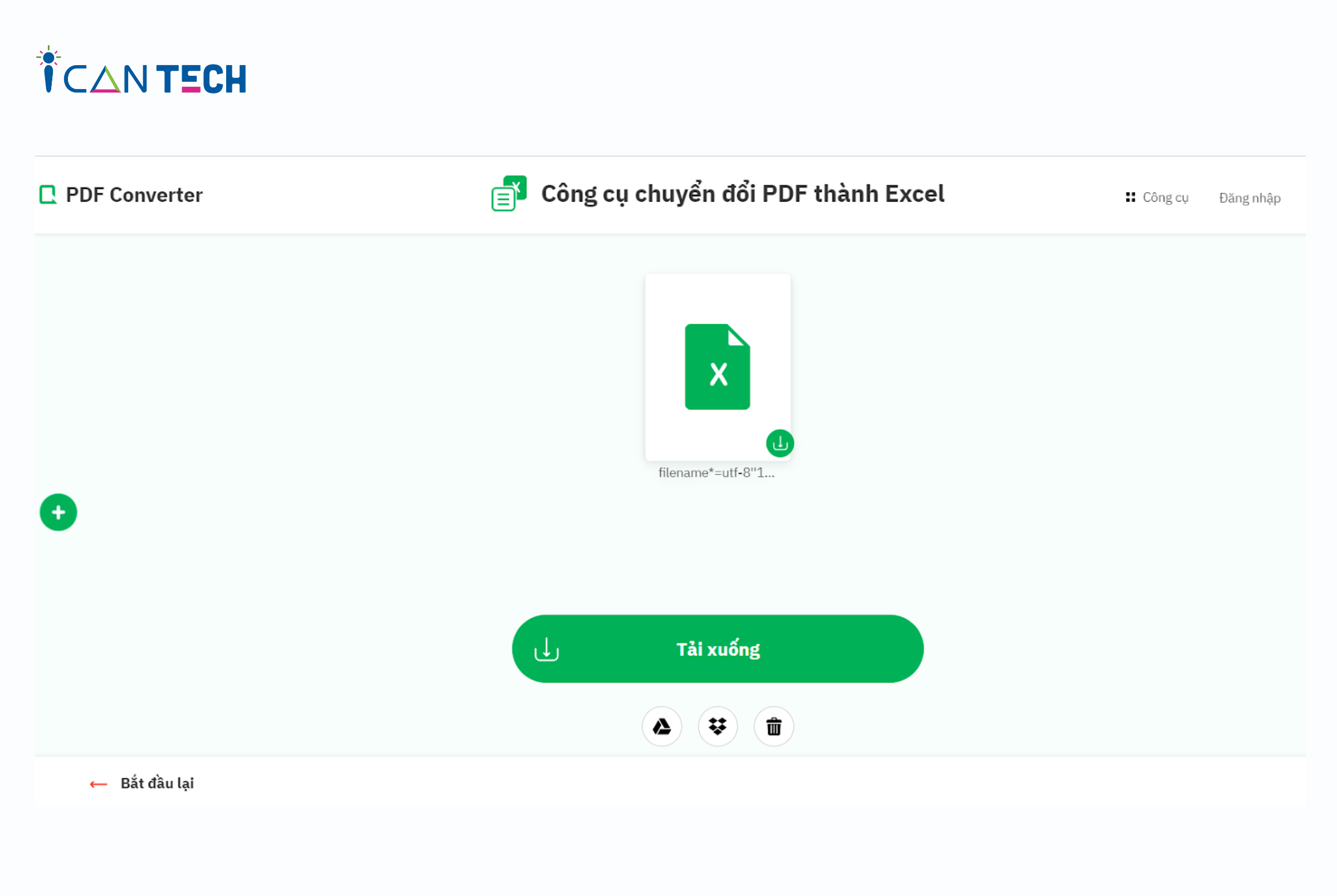
2.2.3. Sử dụng công cụ iLovePDF
Để chuyển đổi file PDF thành Excel bằng iLovePDF, bạn thực hiện các bước như sau:
- Bước 1: Truy cập vào website https://www.ilovepdf.com/
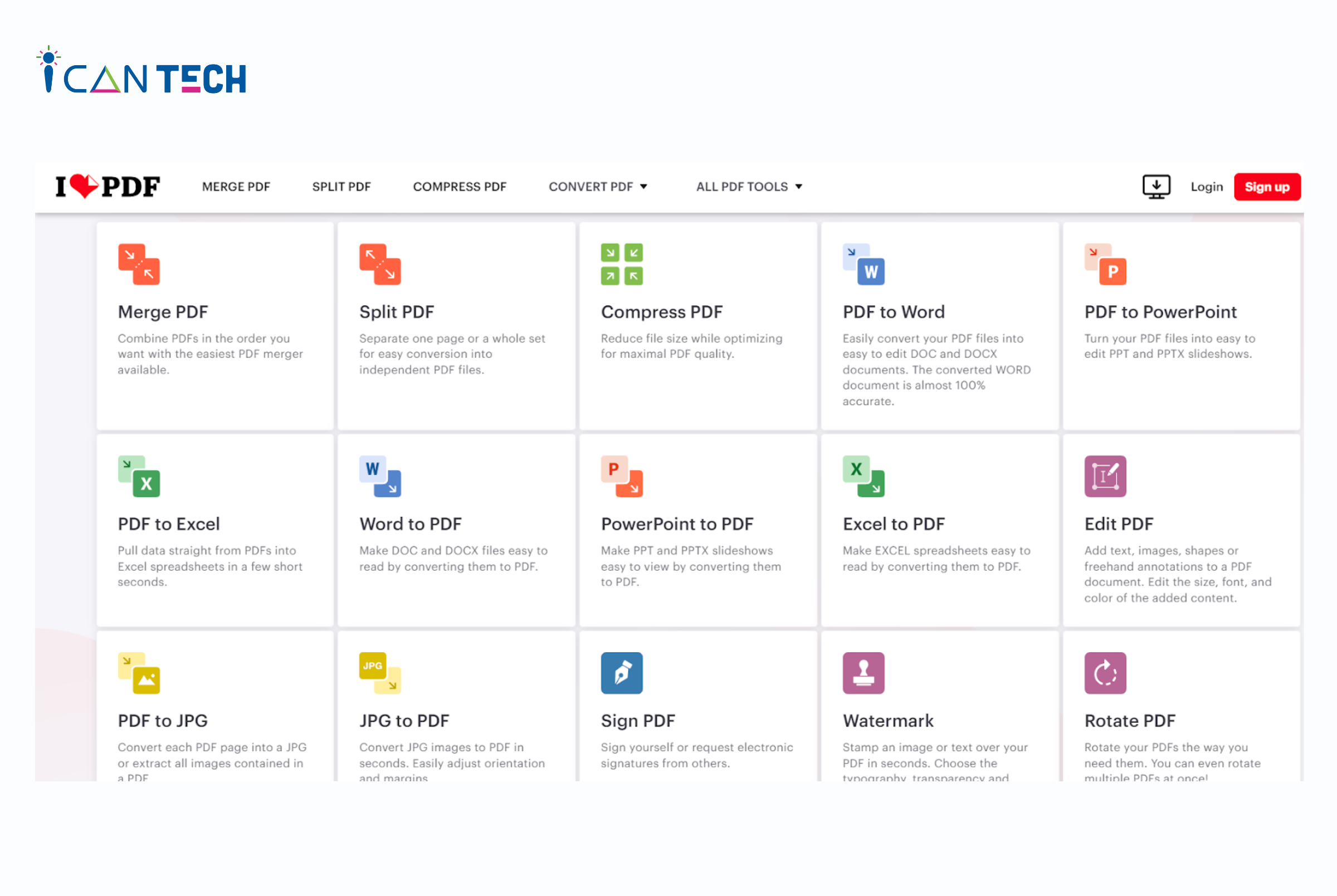
- Bước 2: Lựa chọn hình thức chuyển đổi (PDF sang Excel)
- Bước 3: Chọn file muốn chuyển đổi
Sau khi lựa chọn hình thức chuyển đổi, màn hình sẽ hiện ra vị trí để bạn tải file cần chuyển đổi lên. Bạn chọn Select PDF file (nhấn nút đỏ) để tải lên file PDF.
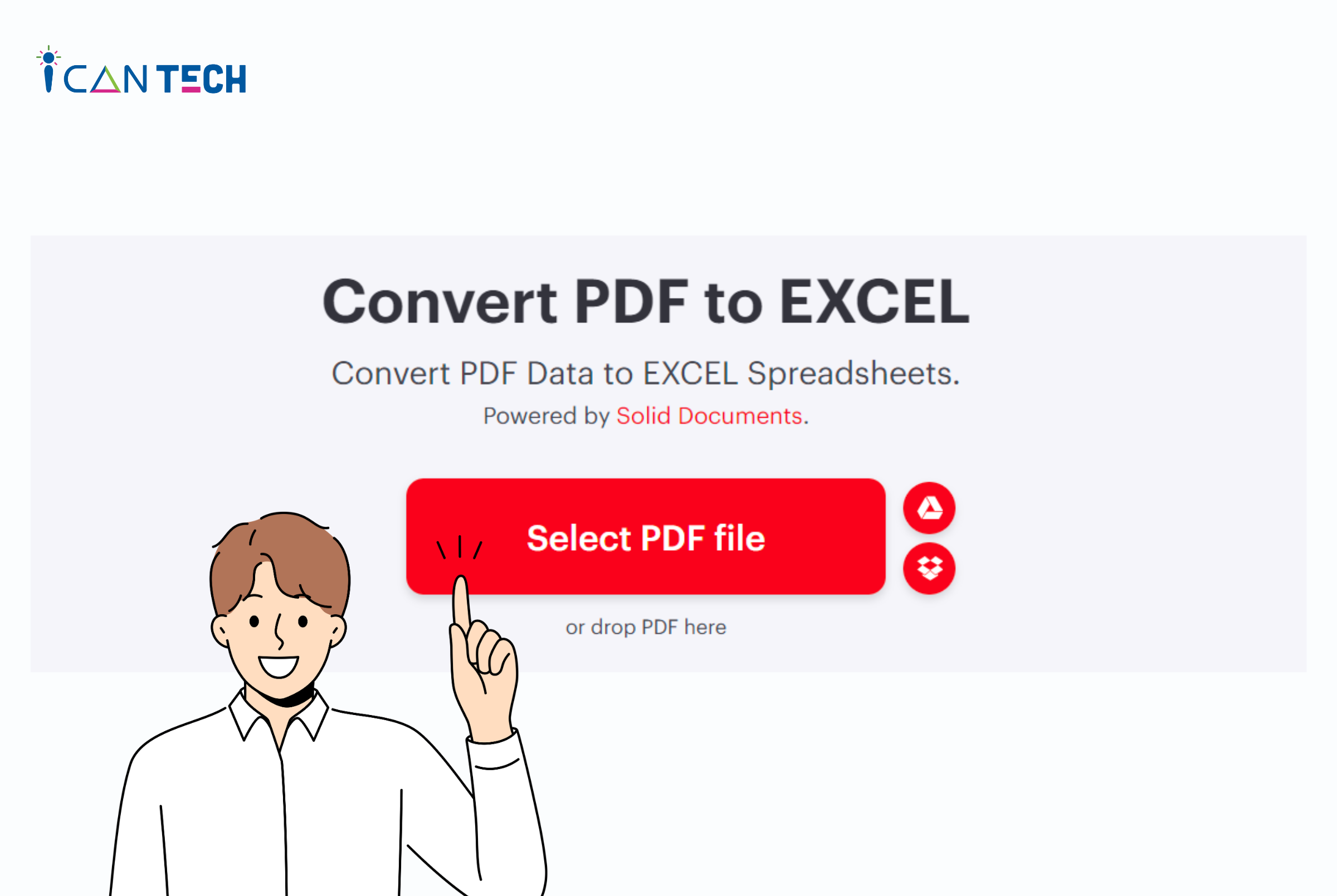
- Bước 4: Chuyển đổi file sang Excel
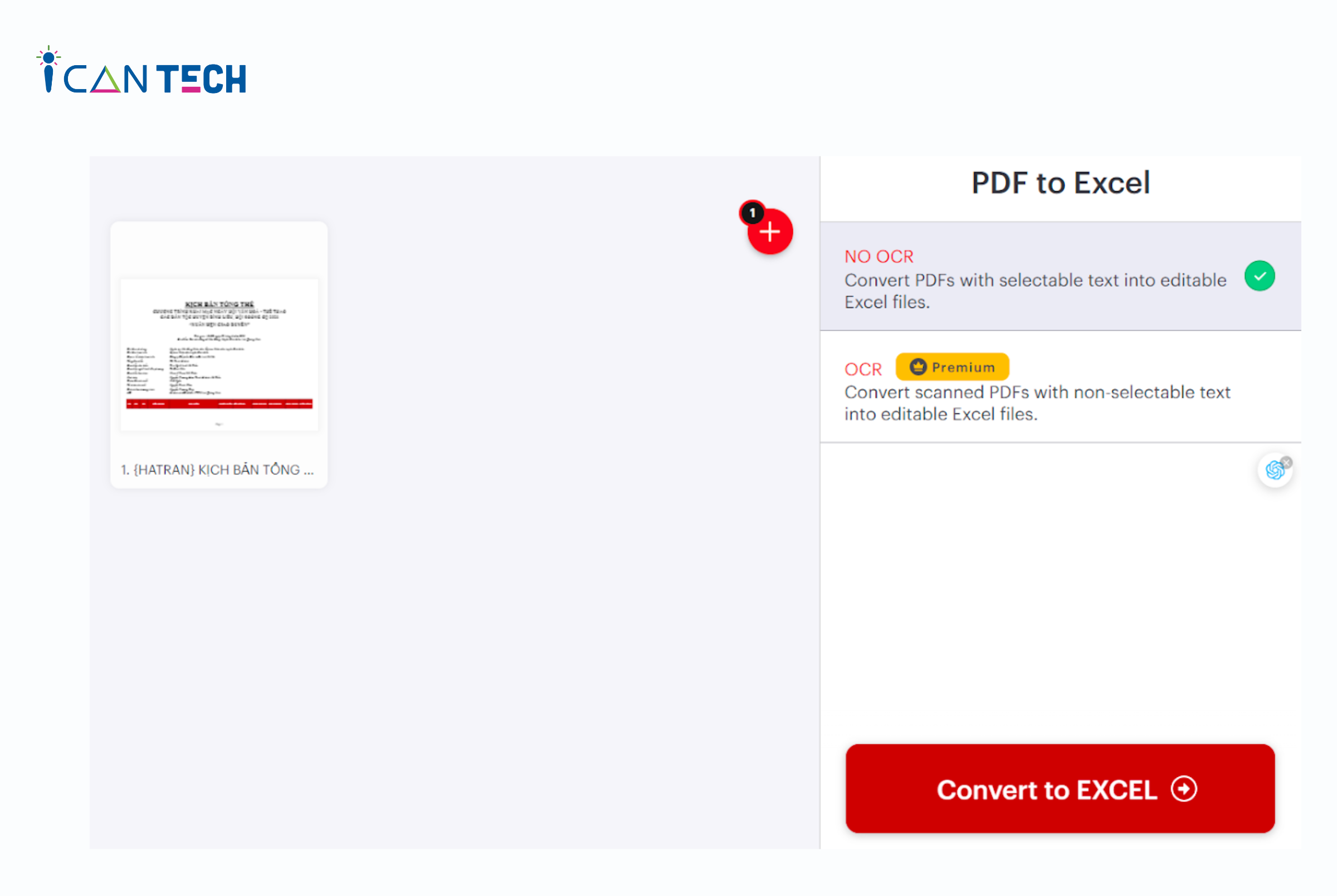
- Bước 5: Tải xuống file Excel
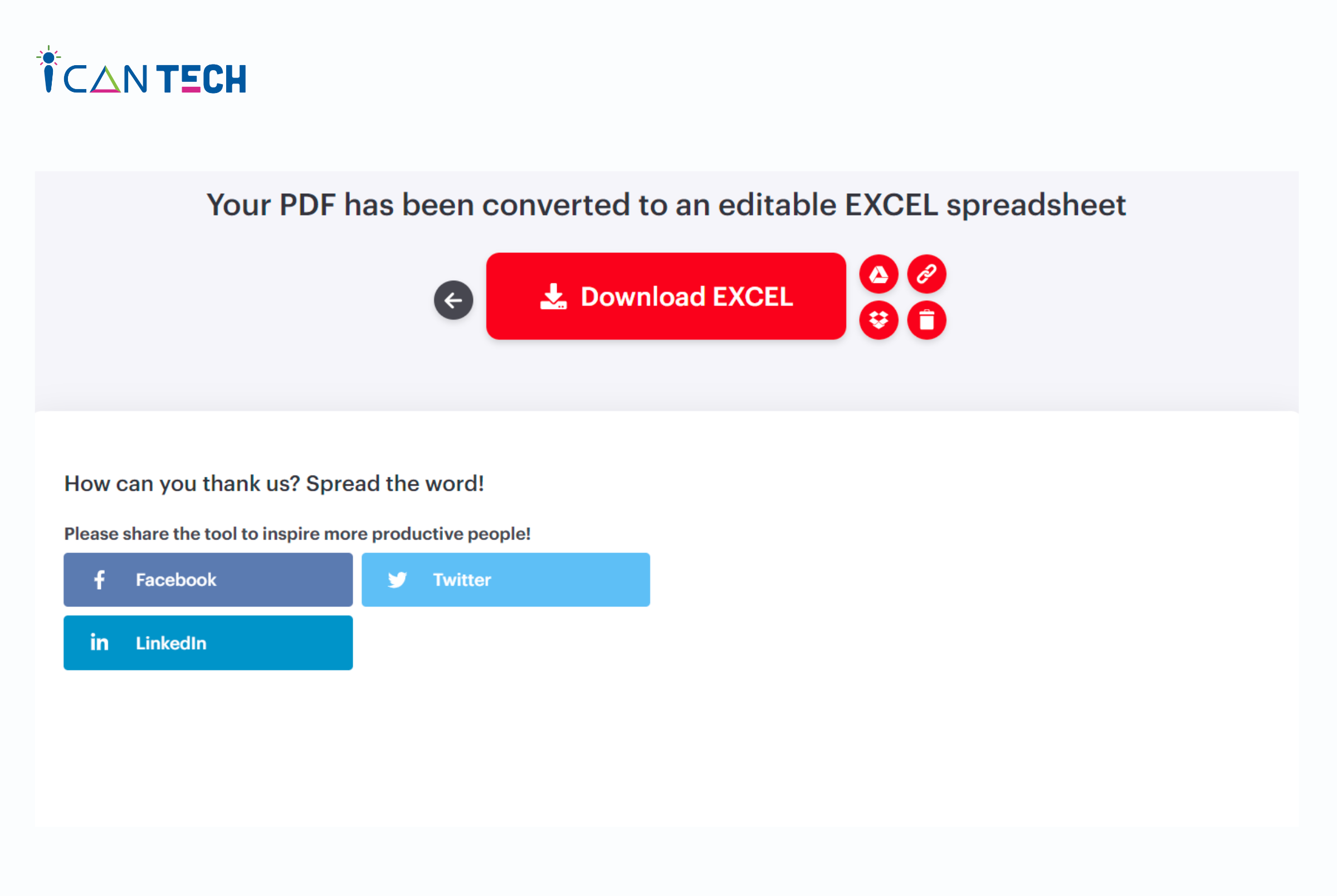
3. Cách chuyển file Excel sang PDF
Ngược lại, bạn cũng có thể chuyển file Excel sang PDF bằng cách xuất file trực tiếp từ Excel hoặc bằng các công cụ online phía trên.
Để xuất file PDF trực tiếp từ Excel, bạn mở file muốn xuất, sau đó vào File -> Chọn Export -> Chọn Create PDF/XPS -> Lưu file PDF vào máy tính.
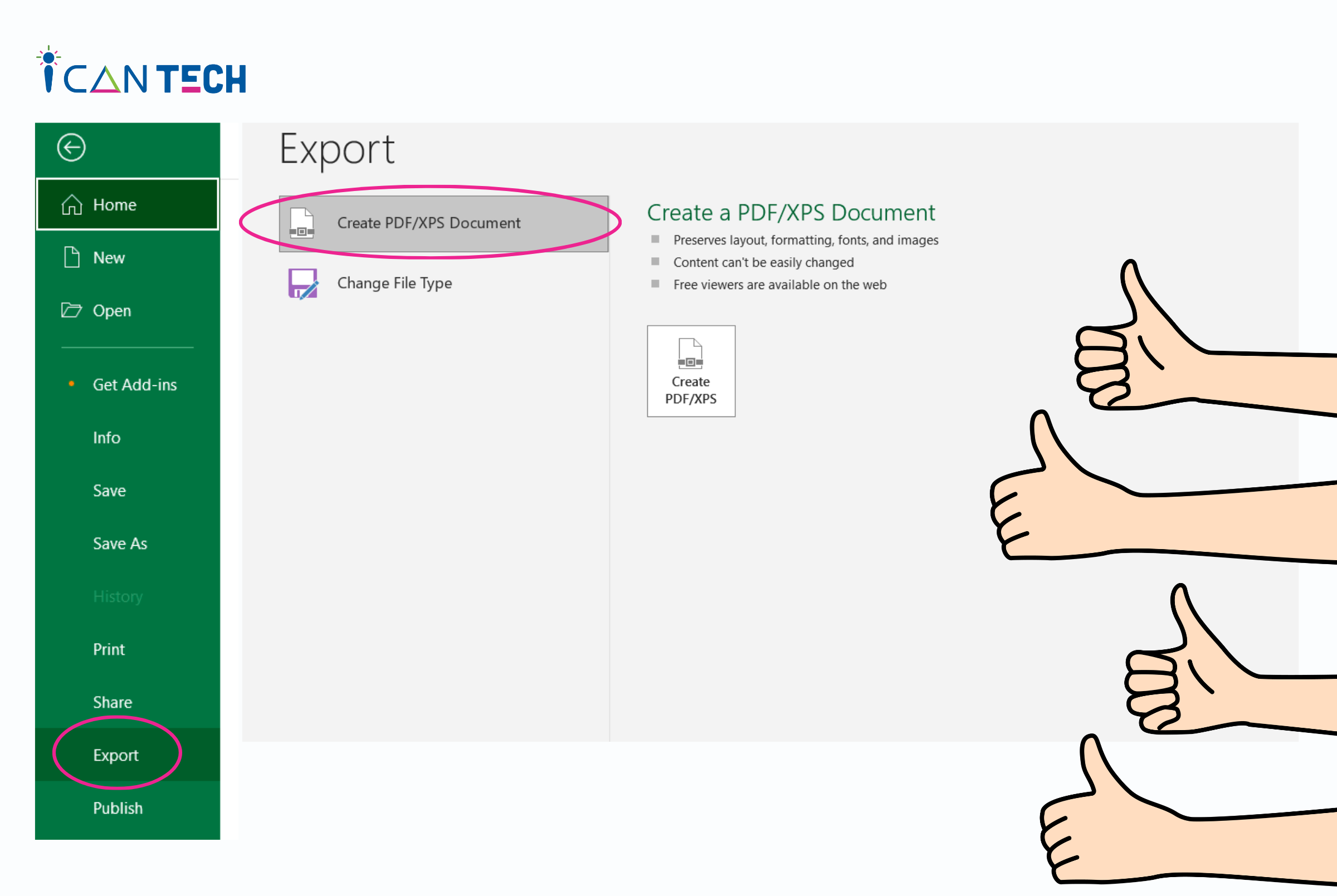
Lưu file PDF vào máy tính
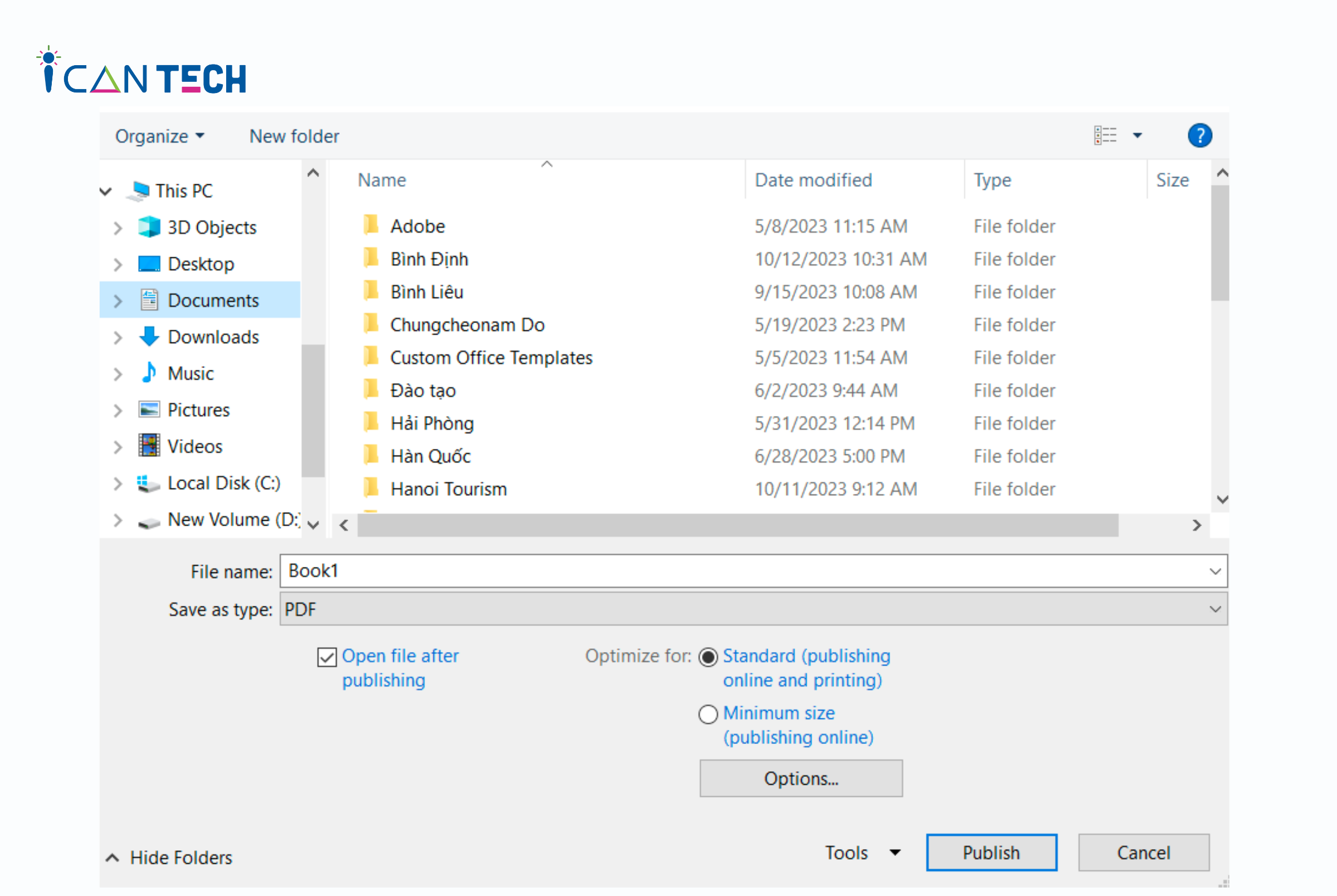
Còn khi sử dụng cách chuyển đổi bằng công cụ online, bạn chỉ cần truy cập vào đường link công cụ -> lựa chọn tác vụ chuyển đổi từ file Excel sang PDF -> Lựa chọn file Excel cần chuyển đổi -> Thực hiện chuyển đổi rồi tải file xuống máy tính.
4. Lời Kết
Trên đây là hướng dẫn của ICANTECH về cách chuyển file PDF sang Excel và ngược lại. Hi vọng bạn sẽ thực hiện chuyển đổi thành công. Chúc bạn làm việc hiệu quả.
Nếu bạn đang quan tâm đến các khóa học lập trình thì hãy tham khảo ngay các lộ trình học toàn diện dưới đây của ICANTECH nhé:
Nguồn ảnh: ICANTECH.
Tags
File PDF
