
Word
2056
25/10/2023
Chuyển hình ảnh sang Word: Hướng dẫn chi tiết “từ A đến Z”
Bạn đang tìm hướng dẫn các cách chuyển hình ảnh sang Word chi tiết và dễ dàng? Bài viết này sẽ lựa chọn giúp bạn một vài nguồn chuyển hình ảnh sang Word phổ biến và chỉ dẫn bạn cách sử dụng từng bước nhỏ, để công việc của bạn hiệu quả hơn!
1. Nhu cầu chuyển hình ảnh thành văn bản
Công nghệ ngày một phát triển dẫn tới việc con người ngày càng sử dụng nhiều các tài liệu online, hoặc trao đổi thông tin qua các định dạng online. Bởi vậy việc gửi tài liệu thông qua hình ảnh cũng trở nên phổ biến hơn, kéo theo nhu cầu sử dụng các ứng dụng, tính năng, phần mềm… chuyển hình ảnh sang Word.
Vậy việc chuyển file hình ảnh sang Word đáp ứng những nhu cầu gì của người dùng? Trước hết nó giúp người dùng lưu trữ và quản lý tài liệu dễ dàng hơn, đặc biệt trên máy tính hoặc các hệ thống quản lý điện tử. Việc chuyển dữ liệu từ dạng hình ảnh sang Word cũng giúp quá trình tra cứu và tìm kiếm trở nên nhanh chóng hơn, tiết kiệm thời gian và nâng cao hiệu suất làm việc cho người dùng.
Việc chỉnh sửa tài liệu dạng văn bản cũng dễ dàng hơn khi tài liệu của người dùng được chuyển từ hình ảnh sang file Word. Người dùng có thể thêm ghi chú hoặc thay đổi nội dung mà không cần quét lại từng trang.
Tóm lại, nhu cầu chuyển hình ảnh sang Word là một phần cần thiết và rất phổ biến, đặc biệt trong thời đại số hóa hiện tại.
2. Hướng dẫn cách chuyển hình ảnh thành văn bản với Google Docs
Sau đây là hướng dẫn chi tiết cách chuyển tài liệu dạng hình ảnh sang Word thông qua Google Docs - ứng dụng được cung cấp bởi Google, cho phép người dùng tạo, chỉnh sửa, lưu trữ và chia sẻ tài liệu văn bản trên internet.
2.1. Trường hợp hình ảnh đã có sẵn trên Google Drive
Nếu hình ảnh của người dùng đã có sẵn trên Google Drive - ứng dụng lưu trữ đám mây của Google, cho phép người dùng lưu trữ và quản lý các tệp và tài liệu trực tuyến, hãy thực hiện thao tác như sau:
- Bước 1: Sau khi mở trình duyệt, hãy đăng nhập vào Google Drive và tìm đến hình ảnh người dùng muốn chuyển sang Word.
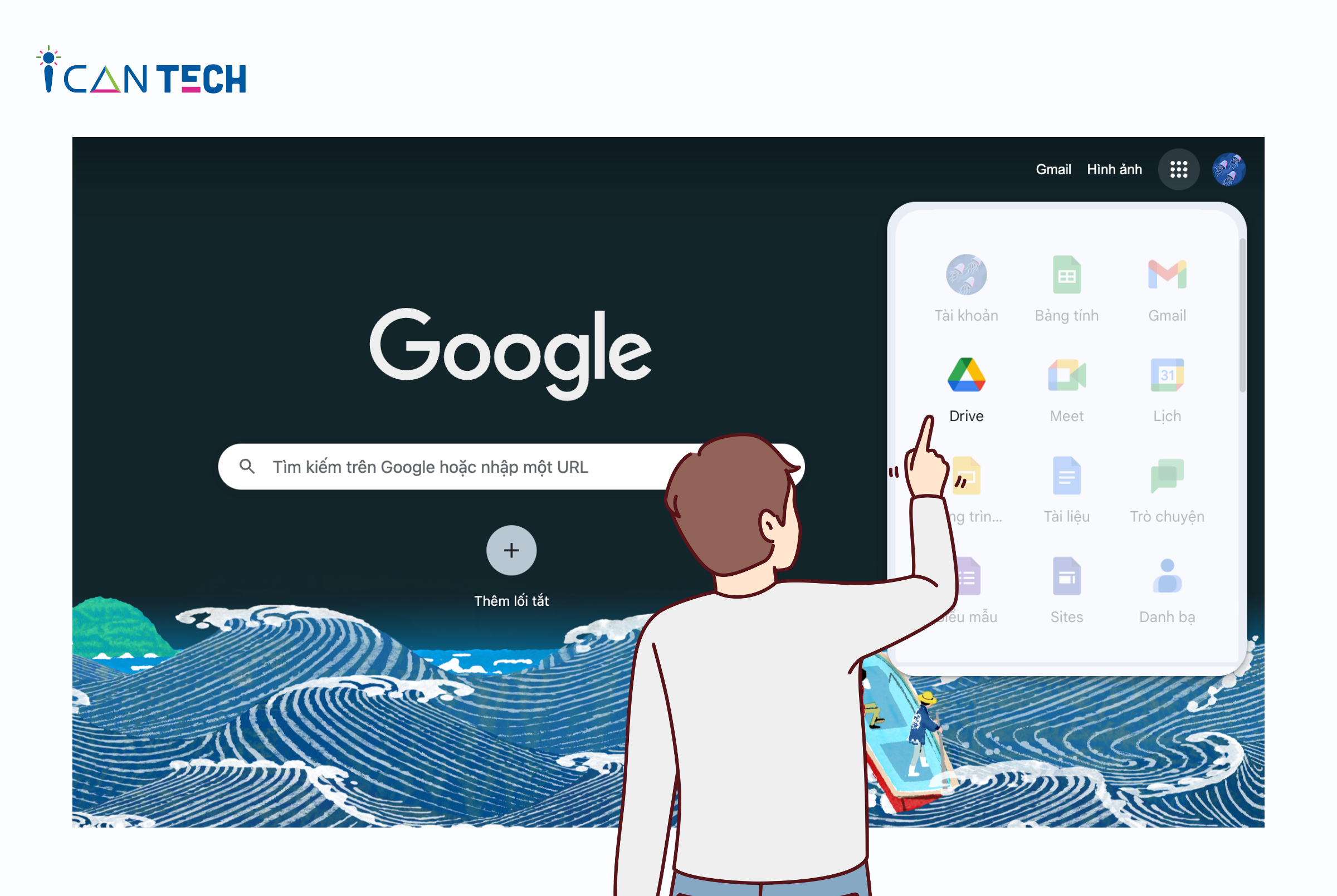
- Bước 2: Hãy click chuột vào dấu ba chấm ở góc phải trên cùng của file ảnh. Một cửa sổ sẽ hiện ra, cho phép người dùng lựa chọn các thao tác muốn sử dụng.
- Bước 3: Di chuột tới “Mở bằng” rồi lựa chọn “Google Docs (Google Tài liệu)”.
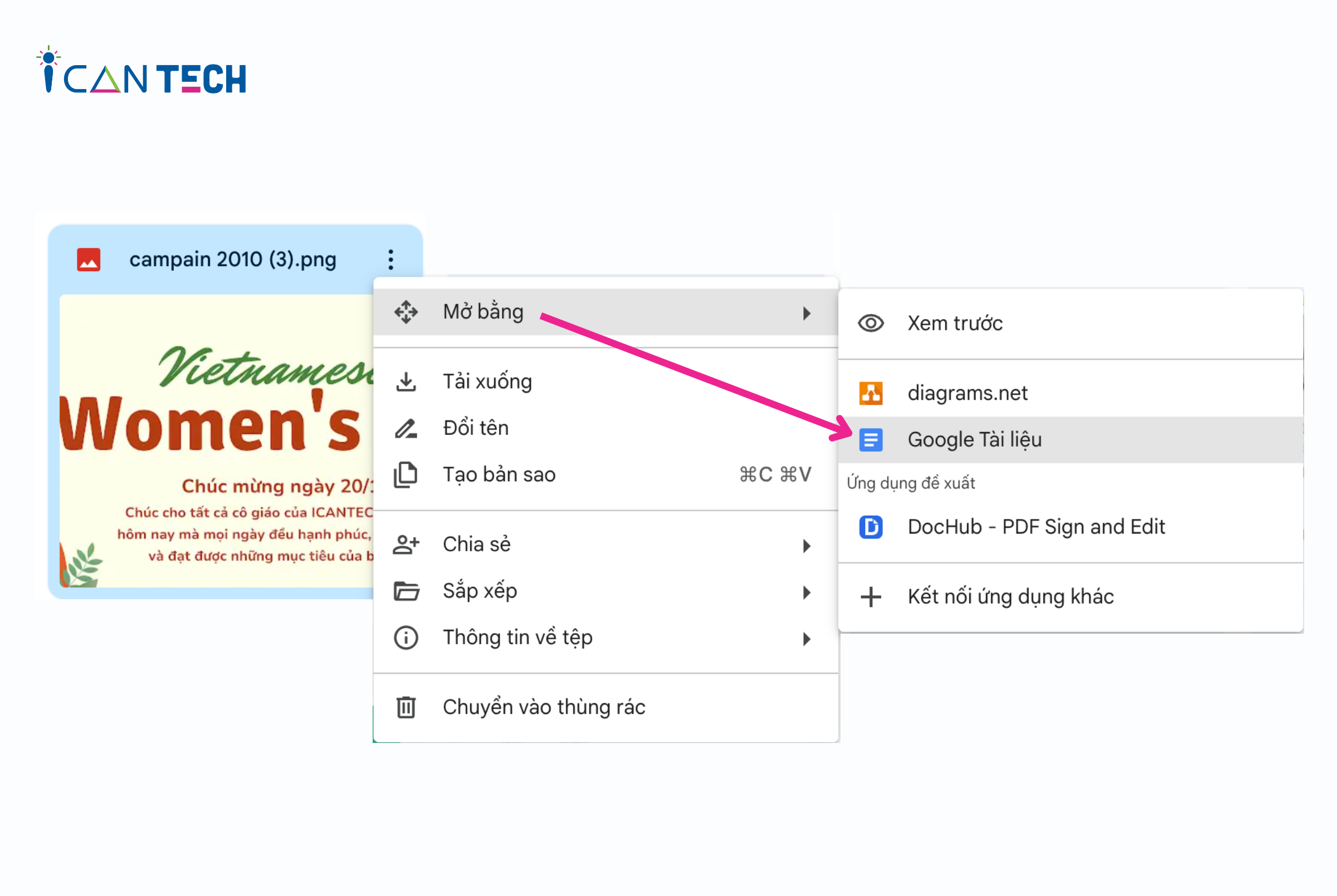
- Bước 4: Lúc này, một tab mới sẽ được mở ra với đường link của file Google Docs. File Google Docs này bao gồm 2 phần chính với phần phía trên là hình ảnh gốc mà người dùng đã đăng tải lên Google Drive, phần dưới là text đã được trích xuất từ chính file ảnh gốc của người dùng.
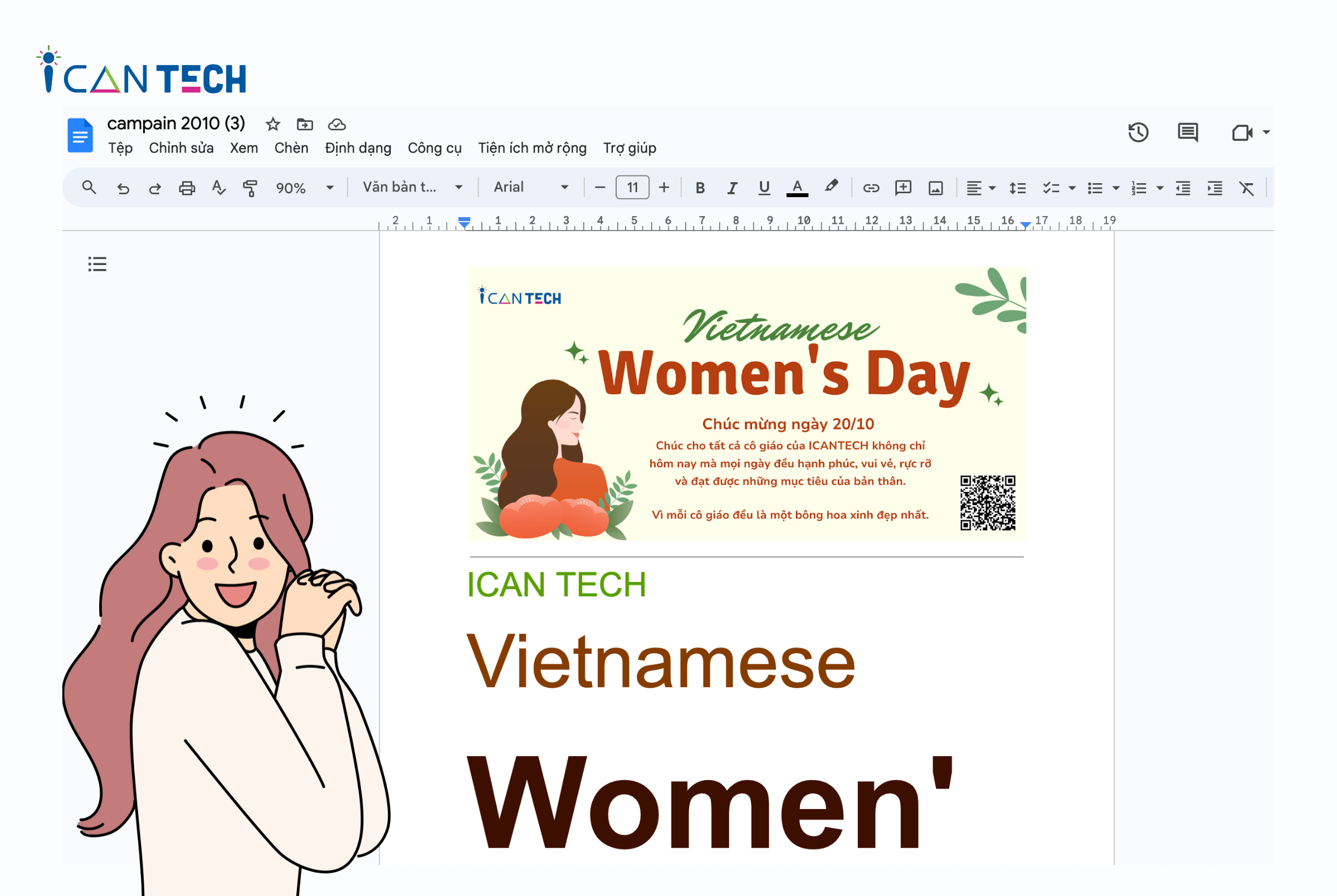
- Bước 5: Lúc này, người dùng có thể thực hiện các thao tác chỉnh sửa text ngay trên file Google Docs hoặc tải file về rồi chỉnh sửa bằng Microsoft Word trong máy tính. Nếu chọn cách thứ 2, người dùng hãy di chuột tới thanh công cụ, chọn “Tệp” rồi ấn “Tải xuống” với định dạng Microsoft Word (.docx)
2.2. Trường hợp hình ảnh chưa có trên Google Drive
Trong trường hợp hình ảnh chứa văn bản mà người dùng muốn chuyển sang file Word chưa có trên Google Drive, hãy thực hiện các thao tác sau:
- Bước 1: Đăng nhập vào Google Docs tại đường link này
- Bước 2: Trong giao diện Google Docs, người dùng có thể tạo tài liệu mới bằng cách nhấp vào biểu tượng dấu cộng ở phía trên của màn hình.
- Bước 3: Sau khi trình duyệt tạo một tab Google Docs mới, hãy thực hiện thao tác chèn hình ảnh từ máy tính bằng cách: Di chuột tới thanh công cụ, chọn "Chèn" (Insert) > chọn "Hình ảnh" (Image) > chọn "Tải lên từ máy tính" (Upload from computer) > duyệt và chọn hình ảnh từ máy tính. Hình ảnh sẽ được tải lên và chèn vào tài liệu.
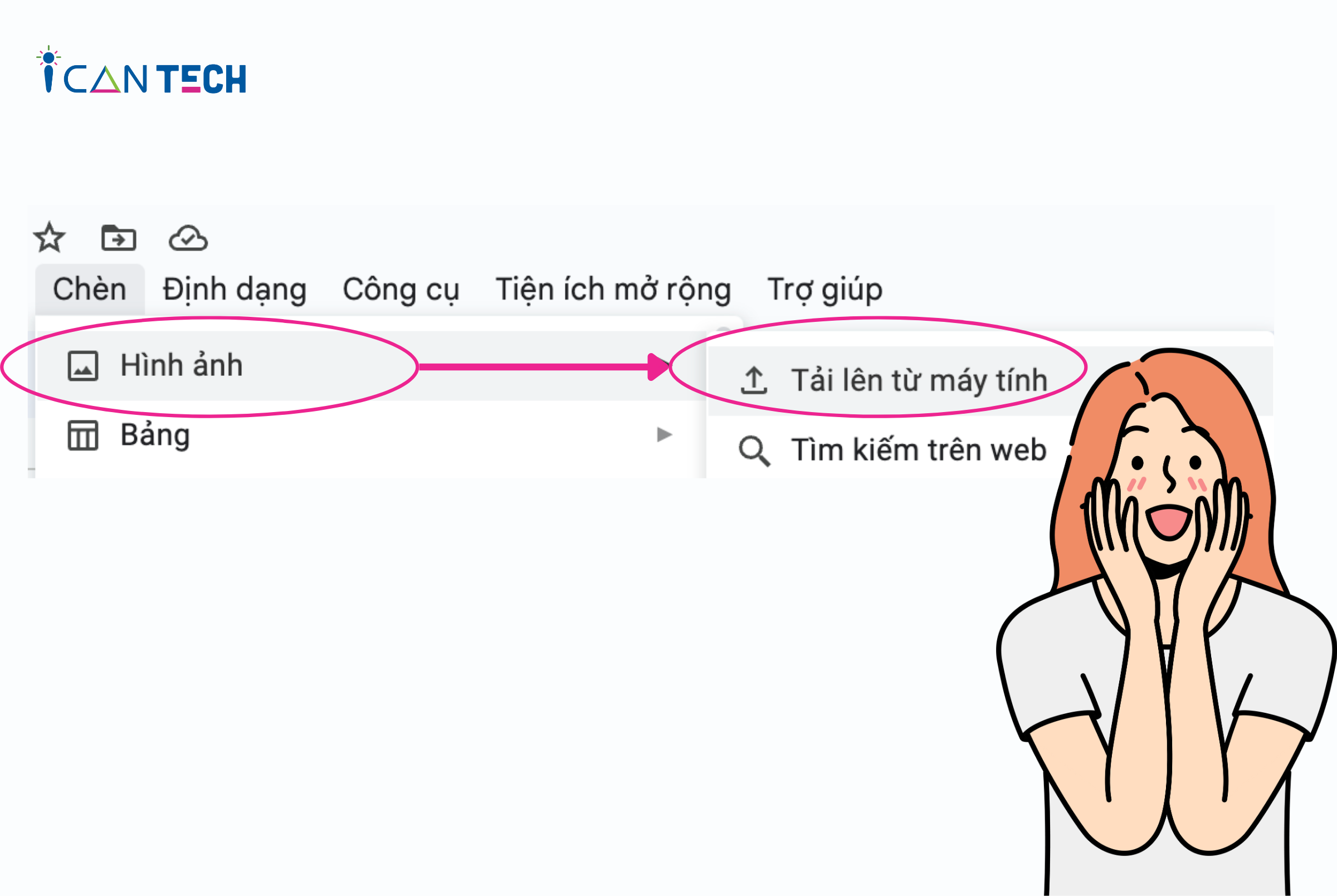
- Bước 4: Sau khi hình ảnh đã được chèn vào tài liệu, người dùng có thể sử dụng các tính năng chỉnh sửa hình của Google Docs để thay đổi kích thước, cắt ảnh, hoặc thêm chú thích nếu cần thiết. Khi đã hoàn thành chỉnh sửa, người dùng có thể tải xuống tài liệu dưới dạng tệp Word (tương tự Bước 5 phía trên).
Lưu ý rằng quá trình này sẽ chuyển hình ảnh sang Word nhưng không tạo ra một tệp Word độc lập, mà bao gồm cả hình ảnh gốc trong file. Người dùng cần thực hiện các thao tác thủ công để xóa hình gốc, chỉnh sửa văn bản nếu muốn file Word chỉn chu hơn.
3. Hướng dẫn cách chuyển hình ảnh thành văn bản thông qua phần mềm, ứng dụng
Nếu người dùng cần chuyển từ hình ảnh sang Word một cách chuyên nghiệp với kết quả chỉn chu hơn, thì đây là một số cách chuyển từ ảnh sang Word mà người dùng có thể tham khảo:
3.1. CamScanner
CamScanner là một trong những phần mềm ứng dụng chuyển hình ảnh sang Word khá phổ biến trên điện thoại di động. Với ứng dụng này, người dùng có thể quét tài liệu từ camera điện thoại hoặc quét hình ảnh đã lưu từ trước. CamScanner có thể quét bất kỳ loại tài liệu nào, bao gồm giấy tờ, hóa đơn, danh thiếp…
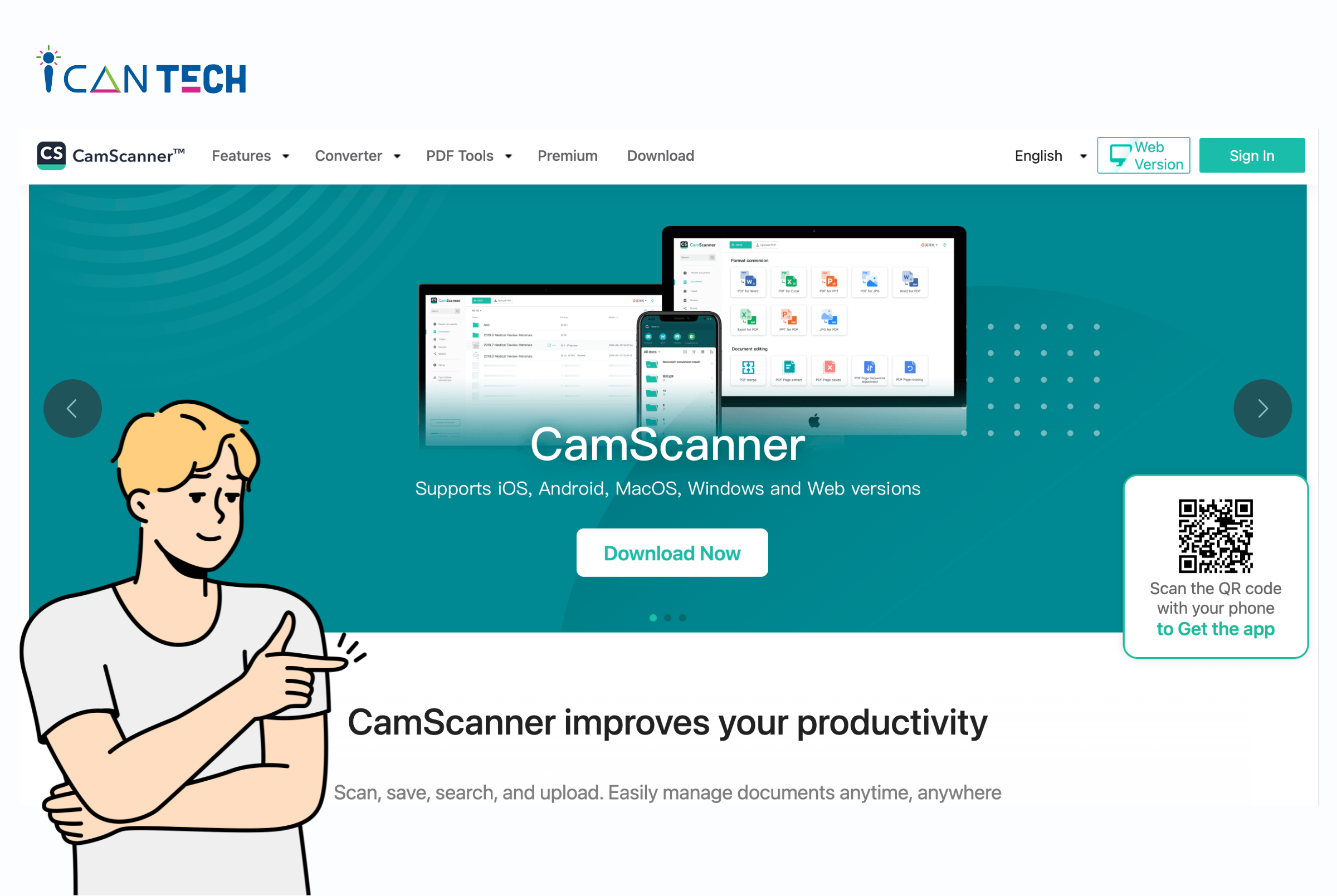
Một số tính năng nổi bật của CamScanner có thể kể đến như chỉnh sửa hình ảnh để cải thiện chất lượng đầu ra, tự động cắt và tạo nền trắng cho tài liệu đã quét, cho phép chỉnh sửa văn bản sau khi chuyển hình ảnh sang Word, truy cập và chia sẻ tài liệu đã quét trên nhiều thiết bị khác nhau, bao gồm cả máy tính, điện thoại và máy tính bảng.
CamScanner có phiên bản miễn phí với các tính năng cơ bản và phiên bản trả phí với nhiều tính năng cao cấp hơn. Ứng dụng này có cả phiên bản dành cho điện thoại iOS và Android, nên người dùng có thể dễ dàng tải xuống và sử dụng trên điện thoại di động của mình.
3.2. Microsoft OneNote
Một phần mềm phổ biến khác hỗ trợ chuyển hình ảnh sang Word là Microsoft OneNote. Đây vốn là phần mềm ghi chú và quản lý tài liệu của Microsoft, được tích hợp khả năng chuyển đổi hình ảnh từ ghi chú hoặc hình ảnh đã lưu vào tài liệu Word.
Dưới đây là cách sử dụng Microsoft OneNote để chuyển đổi hình ảnh sang tài liệu Word:
- Bước 1: Tạo ghi chú mới trong OneNote hoặc mở một ghi chú đã tồn tại.
- Bước 2: Chèn hình ảnh hoặc kéo và thả hình ảnh từ máy tính, thiết bị khác vào ghi chú.
- Bước 3: Chọn hình ảnh mà người dùng muốn chuyển đổi, sau đó nhấp chuột phải và chọn "Copy Text from Picture." OneNote sẽ tự động chuyển đổi văn bản từ hình ảnh thành văn bản có thể chỉnh sửa.
- Bước 4: Sau khi văn bản đã được chuyển đổi, người dùng có thể chép và dán nó vào tài liệu Word hoặc lưu nó dưới dạng tài liệu Word.
Vì là một phần của bộ ứng dụng Office của Microsoft, OneNote sẽ đảm bảo tính đồng bộ cao nếu bạn thường xuyên làm việc với các ứng dụng Office của Microsoft như Word, Excel, PowerPoint, Outlook…
4. Lời Kết
Như vậy, ICANTECH đã hướng dẫn bạn chuyển hình ảnh sang Word đơn giản, dễ dàng. Hi vọng các bạn có thể áp dụng để công việc diễn ra thuận lợi hơn. Chúc các bạn thành công!
Cảm ơn bạn đã đọc bài viết, nếu bạn đang quan tâm đến học lập trình thì hãy tham khảo ngay các khóa học lập trình dưới đây tại ICANTECH nhé
Nguồn ảnh: ICANTECH.
Tags
Word
