
Google Sheet
32501
15/12/2023
Hướng dẫn cách gộp ô trong Google Sheet đơn giản, dễ dàng dành cho người mới bắt đầu
Gộp ô trong Google Sheet là một trong những tính năng rất đơn giản giúp bạn quản lý và xử lý một cách hiệu quả. Trong bài viết dưới đây, hãy cùng ICANTECH tìm hiểu về cách gộp ô trong Google Sheet nhé!
1. Tại sao bạn cần gộp ô trong Google Sheet?
Gộp ô (Merge Cells) trong Google Sheet giúp tối ưu hoá quy trình làm việc và quản lý file một cách dễ dàng hơn. Dưới đây là một số lợi ích của việc gộp ô:
- Dễ nhìn: Gộp ô giúp thông tin được trình bảng rõ ràng, tăng tính dễ nhìn và dễ đọc hơn.
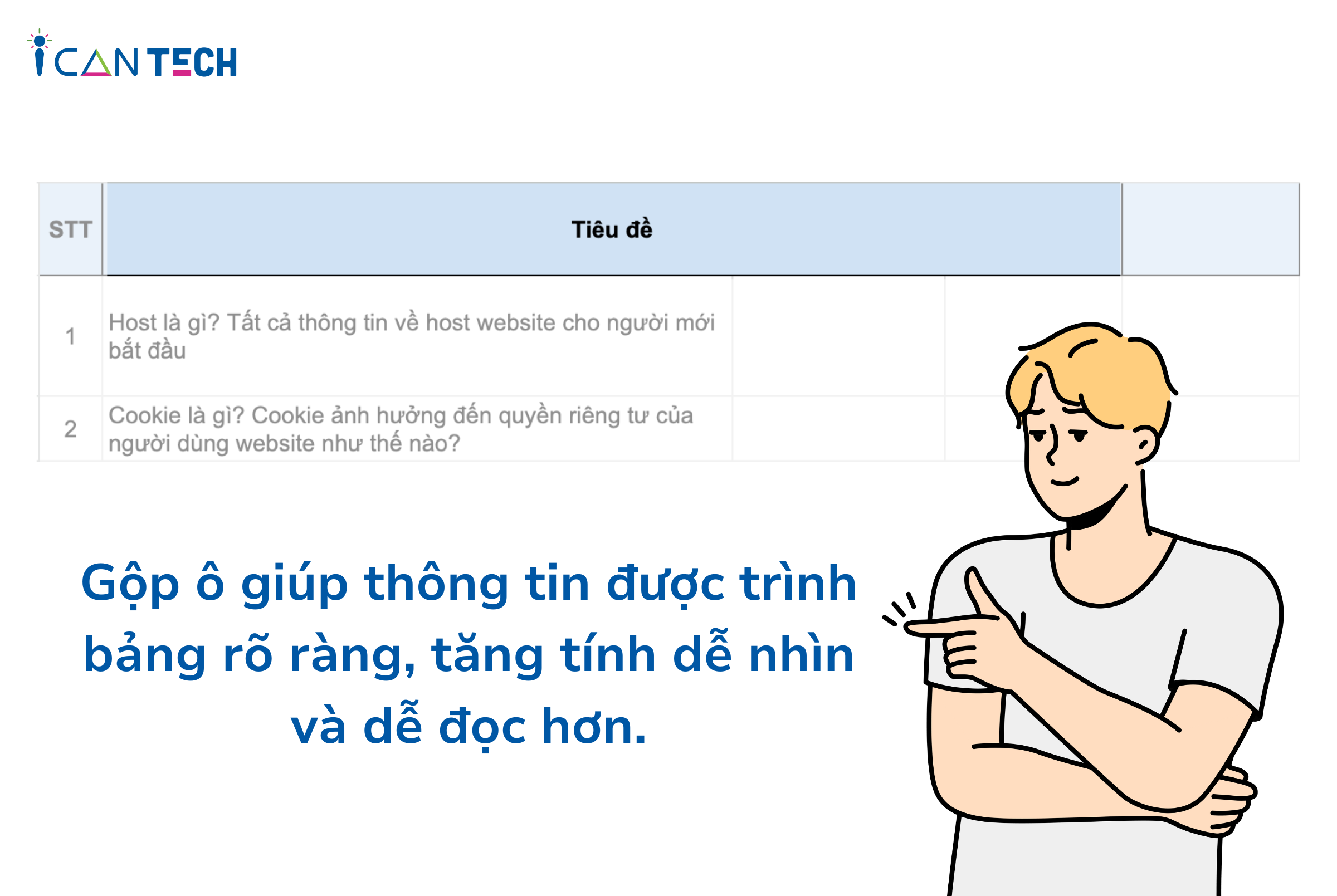
- Dữ liệu rõ ràng: Bảng tính giúp các ô lớn và dễ nhìn hơn, giúp phân biệt và hiểu rõ hơn về cấu trúc dữ liệu.
- Tăng tính chuyên nghiệp: Việc gộp ô tính giúp tạo sự chuyên nghiệp, gọn gàng hơn cho bảng tính. Từ đó, gây ấn tượng với người xem.
- Dễ sử dụng: Một bảng tính được trình bày gọn gàng sẽ giúp các thông tin quan trọng được tìm kiếm một cách dễ dàng hơn.
2. Các kiểu gộp ô trong Google Sheet
Dưới đây là 3 kiểu gộp ô trong Google Sheet:
- Merge all (Gộp tất cả)
- Merge Horizontally (Gộp theo chiều ngang)
- Merge vertically (Gộp theo chiều dọc)
Bạn có thể sử dụng phím tắt hợp nhất ô trong Google Sheet như đã nêu ở trên.
2.1. Merge all (Gộp tất cả)
Khi sử dụng cách gộp tất cả, bạn sẽ gộp những ô nhỏ vào một ô lớn. Tuy nhiên, bạn chỉ nên sử dụng cách này khi muốn gộp một dải ô liền kề nhau.
2.2. Merge Horizontally (Gộp theo chiều ngang)
Khi sử dụng cách gộp theo chiều ngang, các ô trong mỗi hàng sẽ được hợp nhất thành một ô lớn theo chiều ngang. Bạn nên sử dụng gộp theo chiều ngang trong trường hợp cần gộp các ô trong một hàng.
2.3. Merge Vertically (Gộp theo chiều dọc)
Gộp theo chiều dọc là cách gộp ô trong Google Sheet được sử dụng khi bạn cần gộp nhiều hơn một cột. Trong trường hợp chỉ cần gộp một cột, bạn nên sử dụng cách gộp tất cả hoặc gộp theo chiều ngang.
3. Hướng dẫn cách gộp ô trong Google Sheet
Dưới đây ICANTECH sẽ hướng dẫn bạn 2 cách gộp ô trong Google Sheet cực đơn giản:
3.1. Sử dụng biểu tượng hợp nhất ô
Để gộp ô trong Google Sheet bằng cách sử dụng biểu tượng hợp nhất ô, bạn thực hiện các bước sau:
- Bước 1: Tại bảng tính bạn bôi đen vào các ô cần gộp
- Bước 2: Trên thanh công cụ, chọn biểu tượng hợp nhất ô

- Bước 3: Tuỳ thuộc mục đích sử dụng, bạn có thể chọn các kiểu ô phù hợp với mục đích sử dụng
Bạn cũng có thể áp dụng các bước trên đây để thực hiện cách gộp ô trong Google trang tính trên điện thoại.
3.2. Sử dụng tính năng định dạng dữ liệu
Để gộp ô trong Google Sheet bằng cách sử dụng tính năng định dạng dữ liệu, bạn thực hiện như sau:
- Bước 1: Bôi đen các ô muốn gộp, trên thanh công cụ chọn Định dạng > Hợp nhất ô.
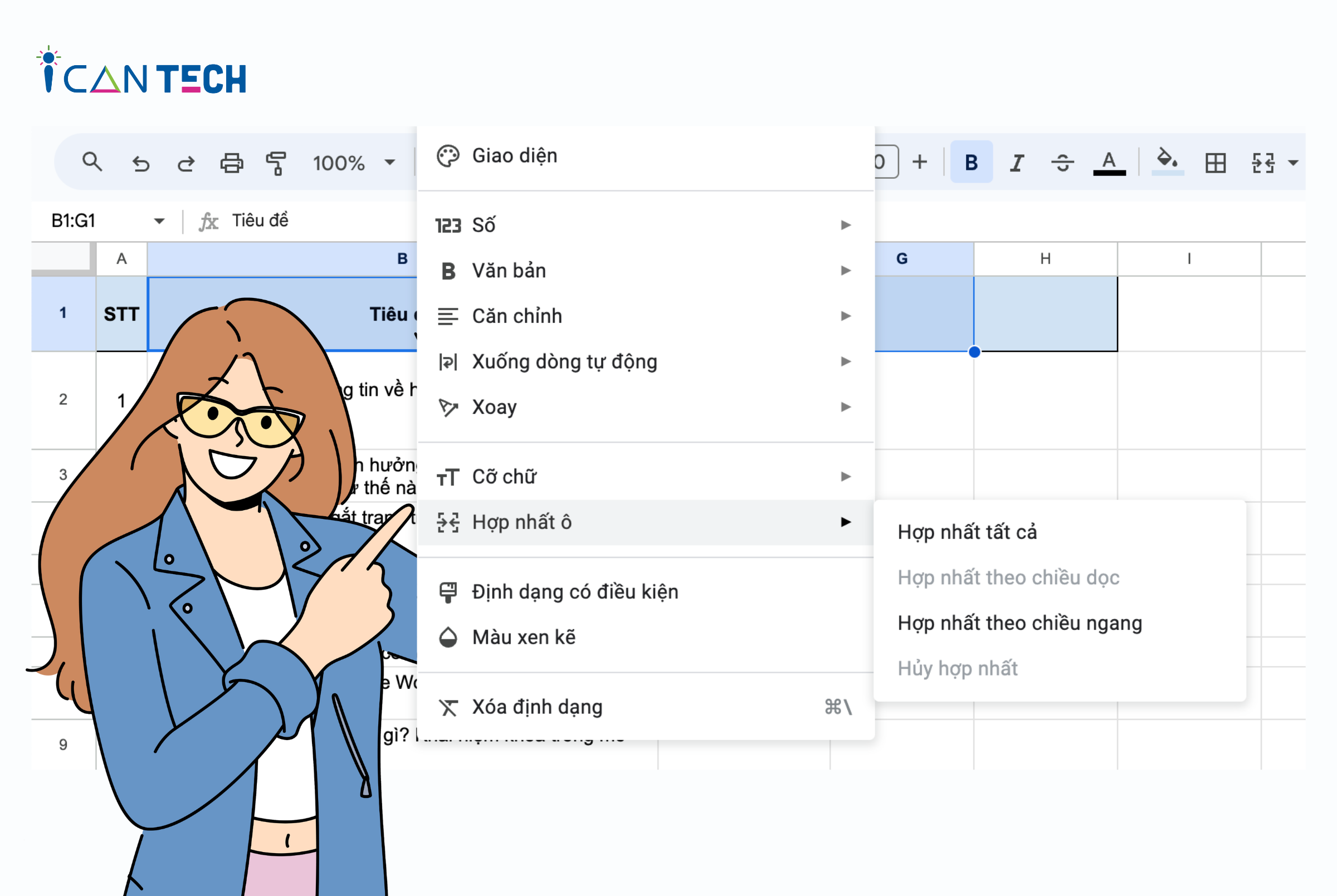
- Bước 2: Tuỳ theo mục đích sử dụng mà bạn có thể chọn hợp nhất tất cả/ hợp nhất theo chiều ngang / hợp nhất theo chiều dọc.
- Bước 3: Sau khi hoàn tất chọn, bảng tính sẽ hiển thị kết quả các ô được chọn.
4. Cách tìm ô hợp nhất trong Google Sheet
Trong một số trường hợp bảng tính xuất hiện lỗi, lúc này bạn cần tìm ô hợp nhất trong Google Sheet bằng cách thực hiện các bước sau:
- Bước 1: Ấn tổ hợp phím Ctrl + F để mở cửa sổ Find and Replace.
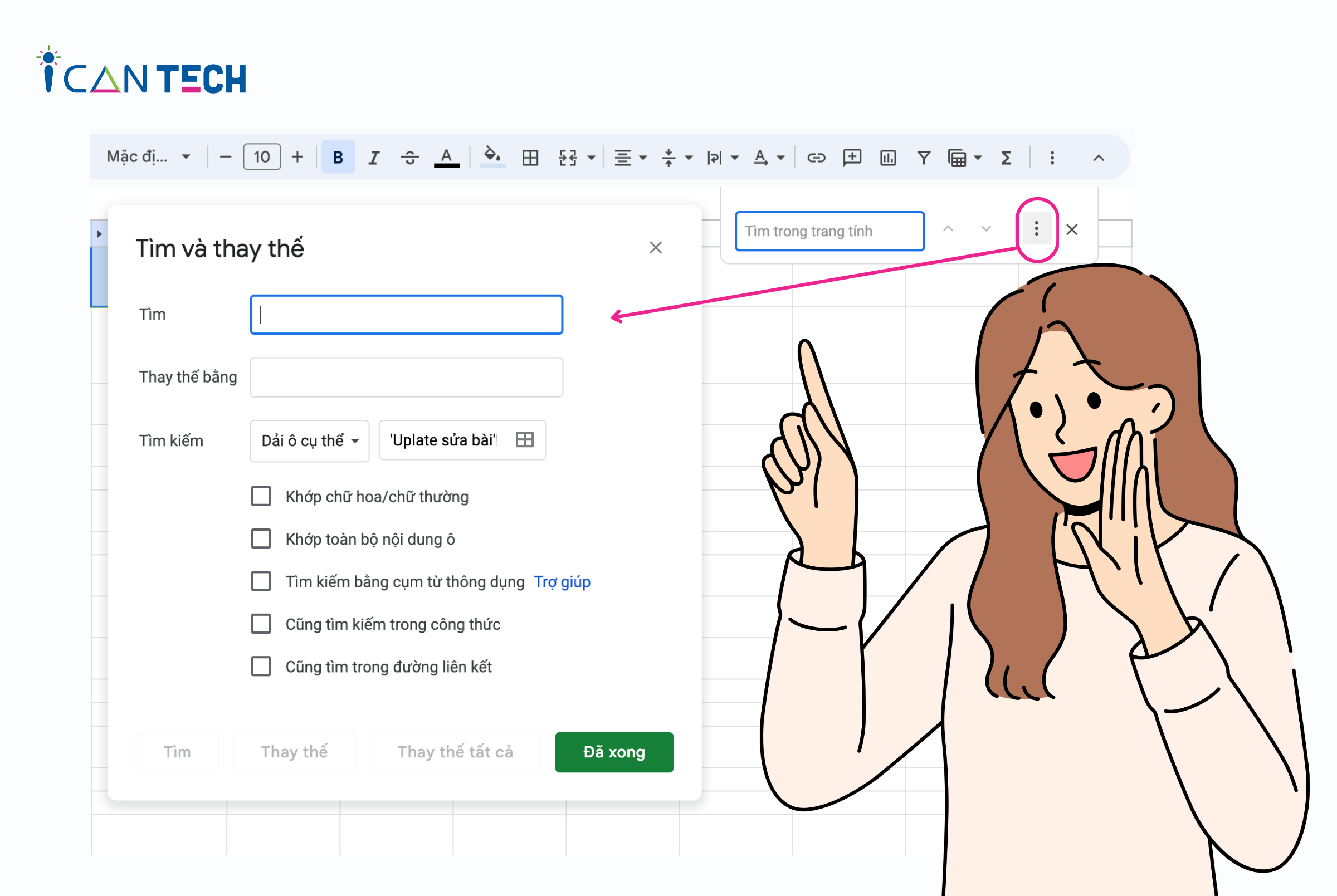
- Bước 2: Chọn tab Find > Options và chọn Format.
- Bước 3: Tại màn hình Alignment, chọn Merge Cells và bấm OK.
- Bước 4: Màn hình sẽ hiển thị các ô Merge Cells được liệt kê.
5. Một số lưu ý khi gộp ô trong Google Sheet
Trong quá trình gộp ô trong Google Sheet, bạn cần lưu ý một số điều sau:
- Kiểm tra dữ liệu cẩn thận trước khi thực hiện gộp ô nhằm đảm bảo thông tin không bị mất.
- Chỉ gộp ô khi thực sự cần thiết, tránh gộp nhầm và mất dữ liệu khi không cần thiết.
6. Lời Kết
Như vậy, ICANTECH đã hướng dẫn bạn chi tiết cách gộp ô trong Google Sheet cực đơn giản, dễ dàng. Hi vọng bạn có thể áp dụng các cách trên để tối ưu cho trang tính của mình đơn giản, đẹp mắt, hiệu quả.
Cảm ơn bạn đã đọc bài viết, nếu bạn đang quan tâm đến học lập trình thì hãy tham khảo ngay các khóa học lập trình dưới đây tại ICANTECH nhé
Nguồn ảnh: ICANTECH.
Tags
Google Sheet
