
Excel
1570
23/10/2023
Hàm IF trong Excel: Đơn giản hóa việc phân tích dữ liệu
Giống như SUM, AVERAGE hay VLOOKUP, hàm IF cũng là một trong những hàm phổ biến và được nhiều người sử dụng nhất trong Excel. Trong bài viết dưới đây, hãy cùng tìm hiểu lý do vì sao hàm IF trong Excel lại quan trọng và phổ biến, cũng như cách sử dụng và một số lưu ý quan trọng cần phải nhớ!
1. Vì sao hàm IF quan trọng?
Theo giới thiệu của Microsoft, hàm IF cho phép bạn tạo so sánh logic một giá trị đã có - một giá trị dự kiến, bằng cách kiểm tra điều kiện rồi trả về kết quả True/ False.
Lý do các hàm IF trong Excel trở nên phổ biến và được nhiều người sử dụng là bởi người dùng có thể áp dụng hàm IF với nhiều mục đích khác nhau. Dưới đây là một số cách sử dụng các hàm if trong Excel phổ biến.
1.1. Tính tổng dựa trên điều kiện
Bạn có thể sử dụng hàm IF để tính tổng các giá trị trong một dãy dữ liệu chỉ khi điều kiện nào đó được đáp ứng.

Ví dụ: Tính tổng các số lớn hơn 50.
1.2. Phân loại dữ liệu
Hàm IF có thể giúp bạn phân loại dữ liệu dựa trên điều kiện.
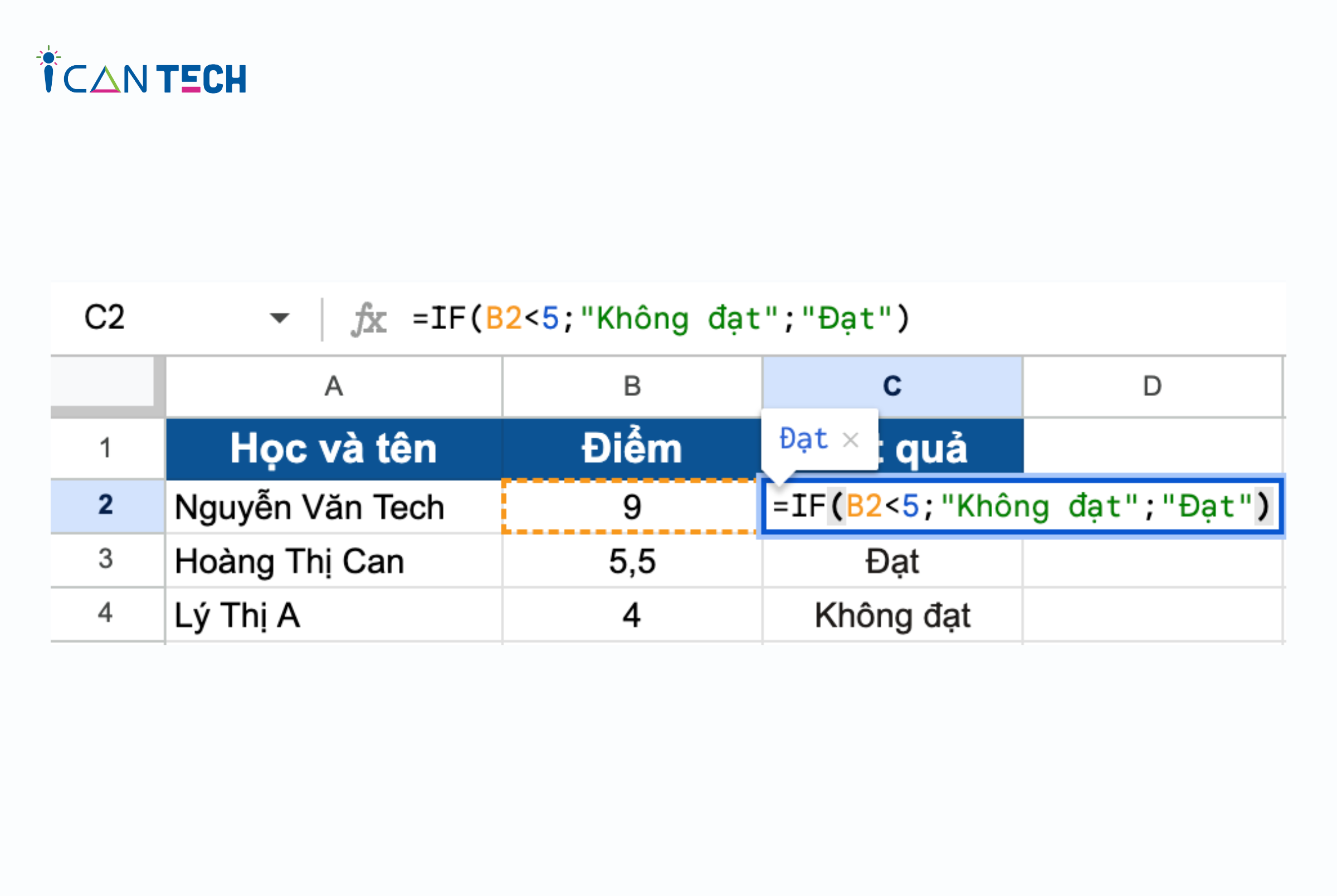
Ví dụ: Tạo một cột mới để gán nhãn "Đạt" hoặc "Không đạt" cho các điểm số trong bảng điểm của học sinh.
1.3. Hiển thị dữ liệu theo điều kiện
Bạn có thể sử dụng hàm IF để hiển thị hoặc ẩn dữ liệu trong các ô dựa trên điều kiện.
Ví dụ: Hiển thị kết quả "Đỗ" hoặc "Trượt" dựa trên điểm số của một nhóm thí sinh.
1.4. Tạo công thức động
Hàm IF cho phép bạn tạo các công thức động (các công thức này có thể thay đổi dựa trên điều kiện tùy chỉnh). Điều này sẽ giúp ích cho bạn khi muốn tính toán dữ liệu khác nhau trong từng ngữ cảnh khác nhau.
1.5. Lọc dữ liệu
Bạn có thể sử dụng hàm IF trong Excel để lọc dữ liệu dựa trên điều kiện, chỉ hiển thị các hàng hoặc cột thỏa mãn điều kiện cụ thể.
Ngoài ra, hàm IF trong Excel cũng có thể giúp bạn tạo báo cáo, biểu đồ hay xác định các điểm dữ liệu ngoại lệ… Tóm lại, hàm IF rất quan trọng với người dùng Excel, giúp xử lý và phân tích dữ liệu một cách linh hoạt dựa trên các điều kiện cụ thể.
2. Công thức hàm IF trong Excel
Để sử dụng hàm IF, bạn nhập công thức sau:
=IF(Logical_test;Value_if_true;Value_if_false)
Trong đó:
- Logical_test: Điều kiện (một biểu thức logic mà bạn muốn kiểm tra).
- Value_if_true: Giá trị mà bạn muốn hàm trả về nếu Logical_test là đúng (True).
- Value_if_false: Giá trị mà bạn muốn hàm trả về nếu Logical_test là sai (False).
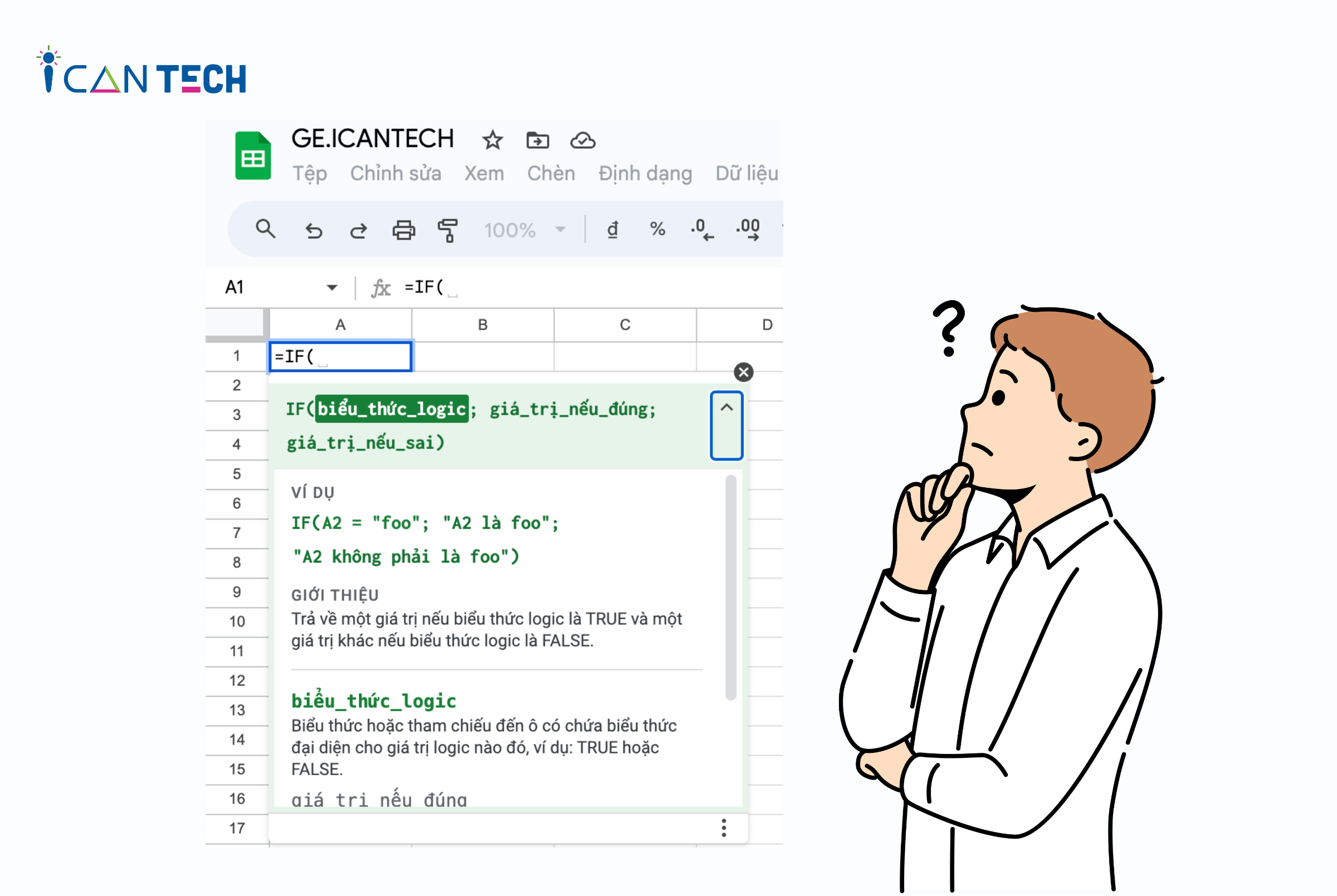
Để hiểu rõ hơn về cách hoạt động của công thức này, hãy cùng phân tích một ví dụ đơn giản sau.
Xét công thức: =IF(A1>10, "Lớn hơn 10", "Nhỏ hơn hoặc bằng 10")
Với công thức này, ta có thể hiểu rằng người tạo công thức muốn kiểm tra liệu giá trị trong ô A1 có lớn hơn 10 không. Trong trường hợp này, kết quả trả về có thể là một trong 2 đáp án sau:
- Nếu True (tức giá trị trong ô A1 lớn hơn 10), hàm sẽ trả về kết quả “Lớn hơn 10”.
- Nếu False (tức giá trị trong ô A1 không lớn hơn 10), hàm sẽ trả về kết quả "Nhỏ hơn hoặc bằng 10”.
3. Các công thức hàm IF trong trường hợp phức tạp hơn
Trên thực tế, không phải phép toán nào cũng đơn giản và chỉ cần đáp ứng một điều kiện logic duy nhất. Bởi vậy hàm IF trong Excel còn có thể lồng ghép và sử dụng trong các tình huống phức tạp hơn, thực hiện nhiều phép kiểm tra và trả về giá trị tùy thuộc vào kết quả của các kiểm tra đó.
3.1. Công thức hàm IF trong Excel nhiều điều kiện
=IF(condition1, value_if_true1, IF(condition2, value_if_true2, IF(condition3, value_if_true3, value_if_false)))
Về cơ bản, công thức này hoạt động theo phương thức lồng các hàm IF đơn lại với nhau. Với công thức này, Microsoft cho phép người dùng lồng tối đa 64 điều kiện lại với nhau.
3.2. Kết hợp hàm IF cùng một số hàm phù hợp khác
Bên cạnh cách lồng nhiều hàm IF lại với nhau, một số người dùng cũng kết hợp hàm IF cùng hàm AND và OR.
* Công thức kết hợp hàm IF và AND:
=IF(AND(condition1, condition2), value_if_both_conditions_true, value_if_false)
* Công thức kết hợp hàm IF và OR
=IF(OR(condition1, condition2), value_if_either_condition_true, value_if_false)
Bạn có thể thực hành các cách kể trên và tìm ra công thức phù hợp nhất với bản thân mình.
4. Các lưu ý khi sử dụng hàm IF trong Excel
Vì liên quan tới tính toán nên mọi thao tác trên Excel đều đòi hỏi người dùng cẩn thận, nắm rõ công thức và hiểu bản chất của chúng, luôn kiểm tra kỹ càng để đảm bảo mình đang áp dụng đúng công thức. Bên cạnh các lưu ý chung khi sử dụng Excel, người dùng hàm IF cũng cần chú ý các vấn đề sau để thao tác đúng, giúp đơn giản hóa việc phân tích dữ liệu trong công việc.
4.1. Đúng cú pháp, xác định rõ điều kiện
Trong hàm IF, hiển nhiên điều kiện là một trong những yếu tố quan trọng bậc nhất. Bởi vậy hãy đảm bảo rằng mình đang xác định đúng điều kiện cần đặt ra để hoàn thành công việc được giao.
Khi đã xác định rõ điều kiện cần đưa ra, hãy sử dụng tư duy logic và kiểm tra cẩn thận công thức đã viết để đảm bảo rằng sau khi tính toán, hàm có thể trả về kết quả True hoặc False. Dù nghe có vẻ là một điều hiển nhiên, nhưng đây là những lưu ý đơn giản mà quan trọng, có thể giúp bạn thực hiện hàm IF trong Excel đúng và hiệu quả nhất.
4.2. Lưu ý khi kết hợp hàm IF cùng hàm AND hoặc OR
Về bản chất, người dùng kết hợp hàm IF với hàm AND hoặc OR là để tránh việc sử dụng hàm IF lồng. Bởi khi viết công thức hàm IF lồng, nếu không đảm bảo được tính logic, công thức sẽ không trả về kết quả tính toán đúng.
Thế nên khi sử dụng hàm IF kết hợp cùng hàm AND hoặc OR, hãy tránh dùng hàm IF lồng trong công thức. Việc này sẽ nhân đôi độ phức tạp, đòi hỏi người dùng có tính tư duy logic cao cũng như thấu hiểu cặn kẽ bản chất của từng công thức.
4.3. Xử lý một số lỗi khi dùng hàm IF trong Excel
- #N/A Error: Đây là lỗi phổ biến khi hàm IF không thể tìm thấy giá trị nào thỏa mãn điều kiện. Để xử lý, bạn có thể sử dụng hàm IFERROR để thay thế lỗi bằng một giá trị mặc định hoặc thông báo lỗi.
- #DIV/0! Error: Đây là lỗi xảy ra khi bạn chia một số cho 0. Để tránh lỗi này, hãy kiểm tra điều kiện trước khi thực hiện phép chia.
- #VALUE! Error: Lỗi này xảy ra khi giá trị không hợp lệ được sử dụng trong hàm IF. Hãy đảm bảo rằng các giá trị bạn so sánh phải có cùng kiểu dữ liệu.
- #NAME? Error: Lỗi này xảy ra khi bạn nhập sai tên hàm hoặc tên phạm vi. Hãy kiểm tra lại cú pháp của hàm IF và đảm bảo nó được viết đúng cách.
- #REF! Error: Đây là lỗi xảy ra khi bạn thực hiện một thao tác trên một phạm vi không tồn tại. Hãy kiểm tra lại các tham chiếu của bạn để đảm bảo chúng hợp lệ.
- Circular Reference Warning: Lỗi này xảy ra khi công thức của bạn tạo ra một vòng lặp không kết thúc. Để xử lý, hãy kiểm tra lại công thức của bạn và sửa lỗi vòng lặp.
5. Lời Kết
Cảm ơn bạn đã đọc bài viết, nếu bạn đang quan tâm đến học lập trình thì hãy tham khảo ngay các khóa học lập trình dưới đây tại ICANTECH nhé
Nguồn ảnh: ICANTECH.
Tags
Excel
