
Word
986
29/08/2023
Hướng dẫn cách chuyển file Word sang file ảnh nhanh chóng miễn phí
Cách chuyển file Word sang file ảnh hỗ trợ người dùng có thể xử lý nội dung và chia sẻ tới mọi người một cách dễ dàng. Đây cũng là thủ thuật người sử dụng công cụ Word cần phải biết. Vậy cách chuyển Word sang ảnh thực hiện như thế nào? Hãy cùng ICANTECH khám phá ngay dưới bài viết này nhé!
1. Tại sao phải chuyển file word sang file ảnh?
Lưu Word thành ảnh giúp việc chia sẻ tài liệu tới người khác dễ dàng mà chất lượng ảnh không bị thay đổi và dung lượng chuyển đi nhẹ hơn.
Một vài trường hợp lưu file Word thành ảnh để tránh bị đánh bản quyền. Khi ở dạng ảnh thì người khác không thể sao lưu thông tin của người dùng được.
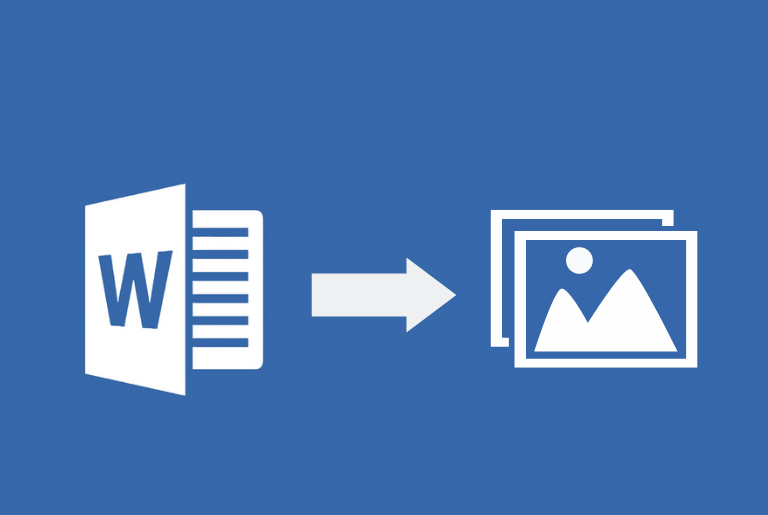
Chuyển file Word sang ảnh giúp người dùng dễ dàng mở file ảnh mà không cần phải mở Word. File ảnh dễ dàng tương thích với hầu hết các phần mềm cài sẵn ở máy tính. Và đặc biệt chất lượng hình ảnh phù hợp với in ấn cho ra kết quả chất lượng.
Cách tạo file ảnh từ Word là một trong những kỹ năng người dùng word cần biết. Nhưng trên thực tế nhiều người vẫn chưa biết kỹ năng.
Vậy sau đây hãy cùng tìm hiểu ngay về cách chuyển file Word sang file ảnh nhé!
2. Hướng dẫn cách tạo file ảnh từ Word bằng các website
Với trình độ công nghệ thông tin hiện nay phát triển, cách chuyển file Word sang file ảnh cũng rất dễ dàng và đơn giản bằng những web miễn phí
2.1. Chuyển file Word sang file ảnh bằng Covertio
Đối với web này cần lưu ý miễn phí với thời gian dưới 10 phút mỗi ngày và file dung lượng dưới 500MB. Còn nếu ngược lại thì bạn sẽ mất phí để chuyển đổi.
- Bước 1: Bạn vào trang Convertio (search trên google). Sau đấy chọn vào Chọn tập tin và tìm file muốn chuyển đổi và ấn Open
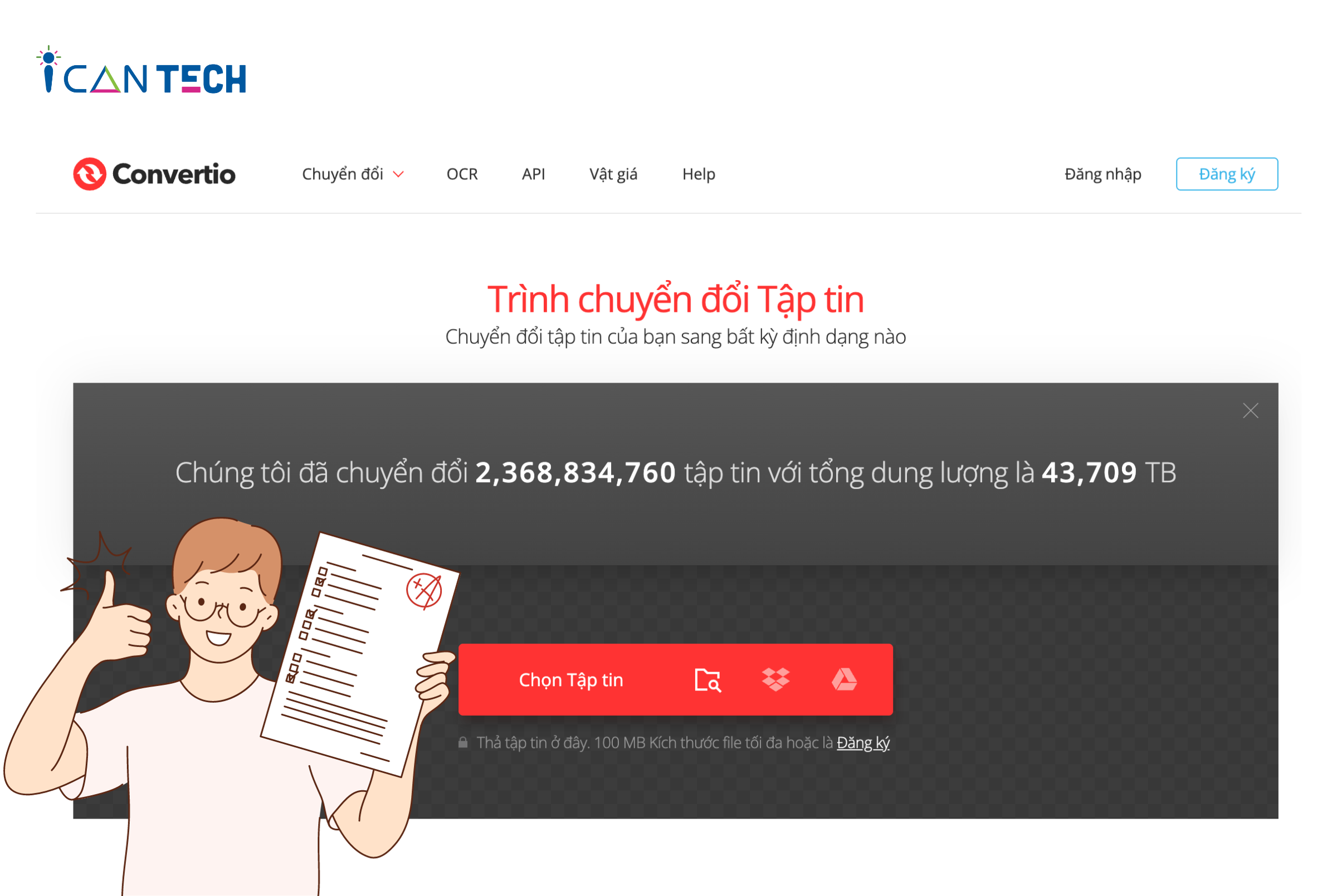
- Bước 2: Lựa chọn định dạng muốn chuyển đổi, ở đây chọn định dạng ảnh là JPG và ấn vào chuyển đổi.
- Bước 3: Sau khi chuyển đổi sẽ hiện tập tin và tải về sử dụng lúc này file đã được chuyển sang ảnh.
2.2. Cách tạo file ảnh từ word bằng web Word to JPEG
Sử dụng web này để chuyển đổi cần lưu ý tổng dung lượng không được quá 50MB, nếu hơn sẽ mất phí.
- Bước 1: Truy cập vào web Word to JPEG (search tên trong google) và ấn mục tải tệp lên, chọn file cần chuyển và chọn Open.
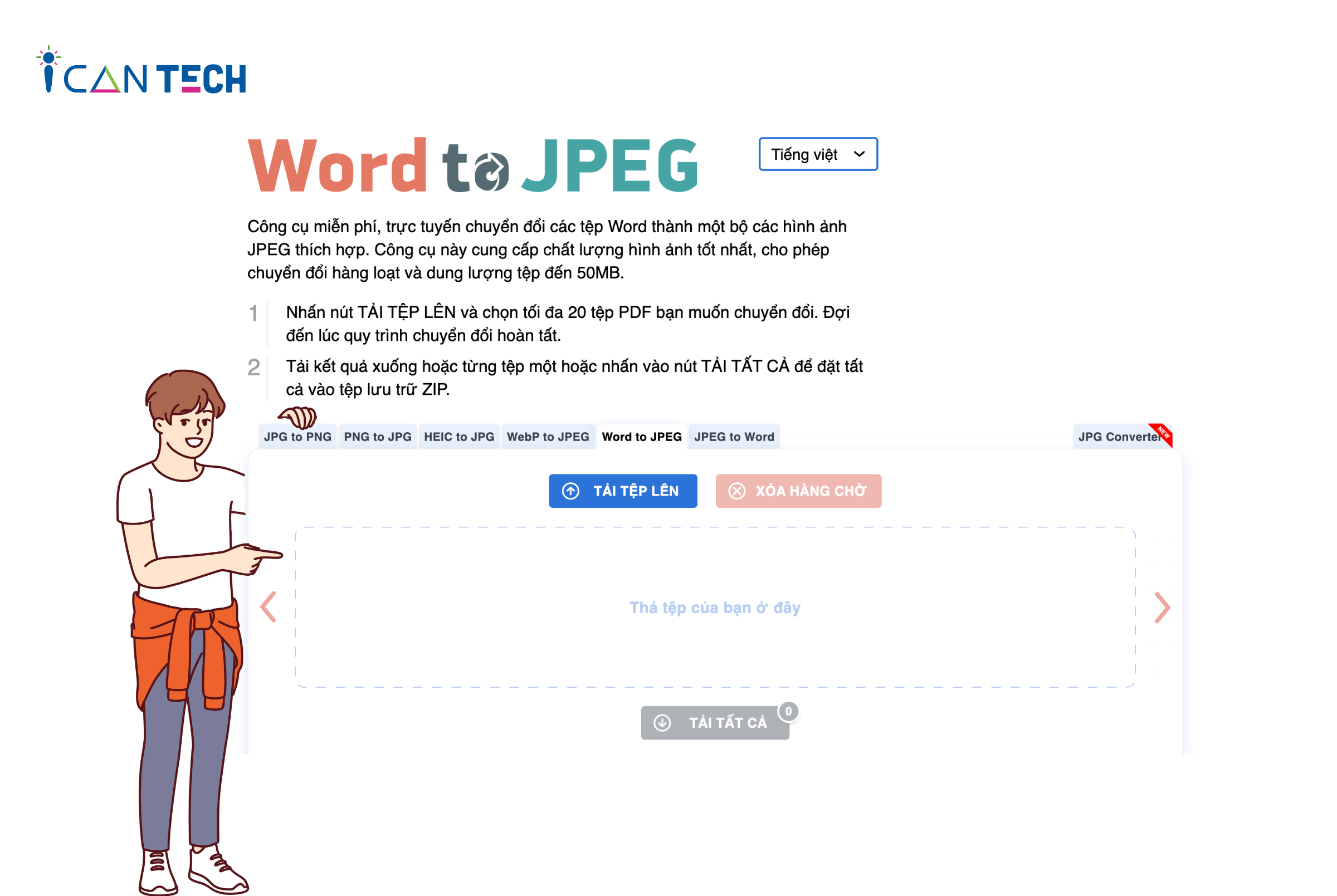
- Bước 2: Có thể chọn tải từng file hoặc tải tất cả file bằng cách ấn vào mục tải xuống hoặc mục tải xuống tất cả.
Như vậy, file tải xuống là file đã được chuyển sang ảnh theo đúng yêu cầu của bạn.
3. Cách chuyển word sang ảnh bằng tính năng của Word
Bản chất, cách chuyển file Word sang file ảnh có thể thực hiện ngay ở trong công cụ Word nhờ những tính năng có sẵn của công cụ này. Có rất nhiều cách để chuyển Word sang ảnh mà bạn có thể tham khảo sau đây:
- Bước 1: Chọn nội dung đoạn văn bản cần chuyển file bằng bôi đen đoạn văn đó hoặc chọn toàn bộ cả nội dung thì ấn Ctrl+A
- Bước 2: Sau đó ấn tổ hợp phím Ctrl+C hoặc ấn chuột phải chọn mục Copy. Lúc này mở file Word mới lên và chọn tab Home ở thanh công cụ và ấn chọn mục Paste và ấn chọn Paste Special.
- Bước 3: Chọn Picture (Enhanced Metafile) và Click OK để hoàn tất chuyển đổi.
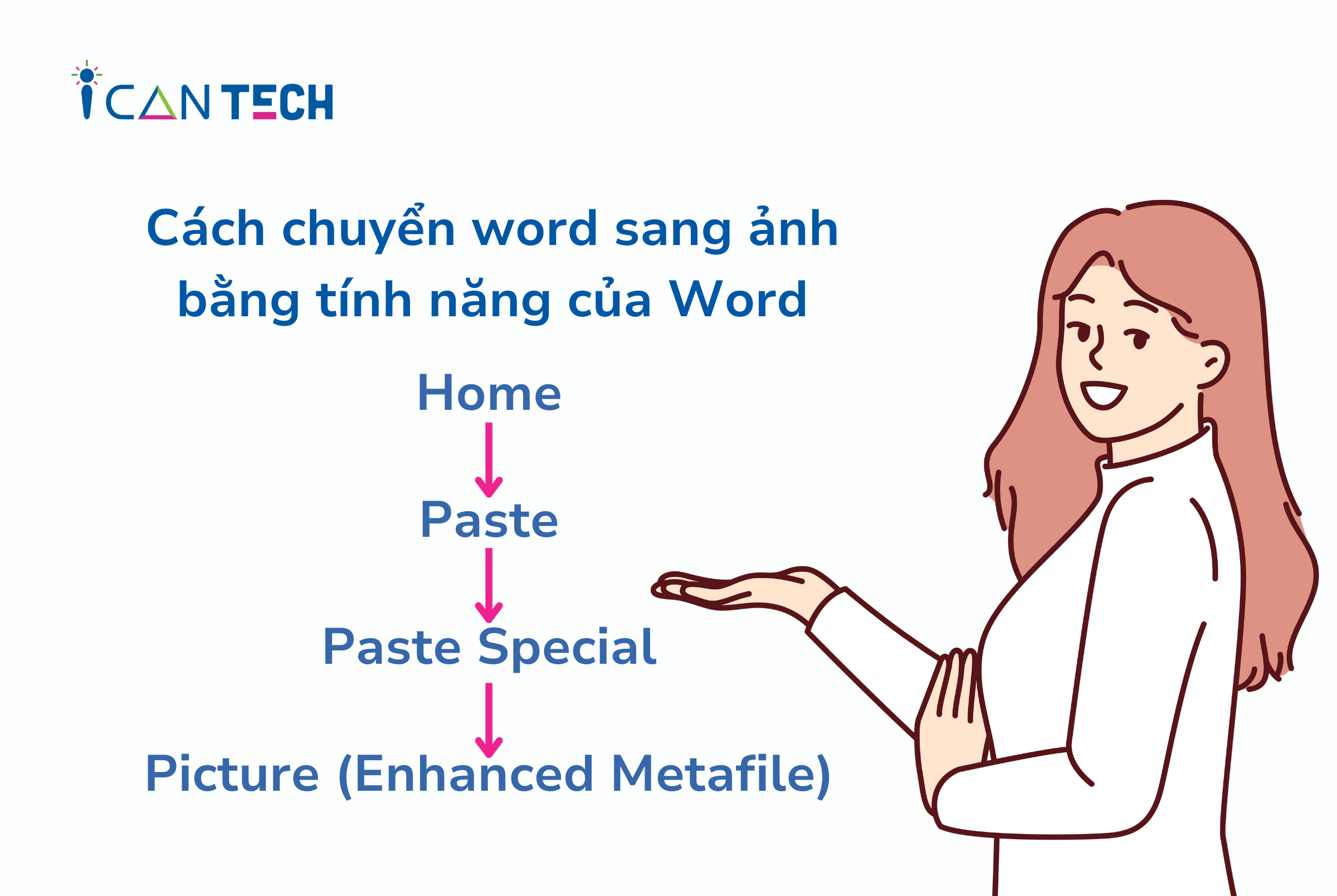
Bên cạnh đó có thể sử dụng tính năng chụp màn hình trong Word để lưu file word thành ảnh bằng những thao tác như sau:
- Bước 1: Trên thanh công cụ chọn vào tab View và mở file Word. Tiếp tục chọn vào mục Two Pages nhằm chia đôi nội dung giúp người dùng chụp được nhiều thông tin hơn. Và ấn chọn vào phím PrtSc trên bàn phím.
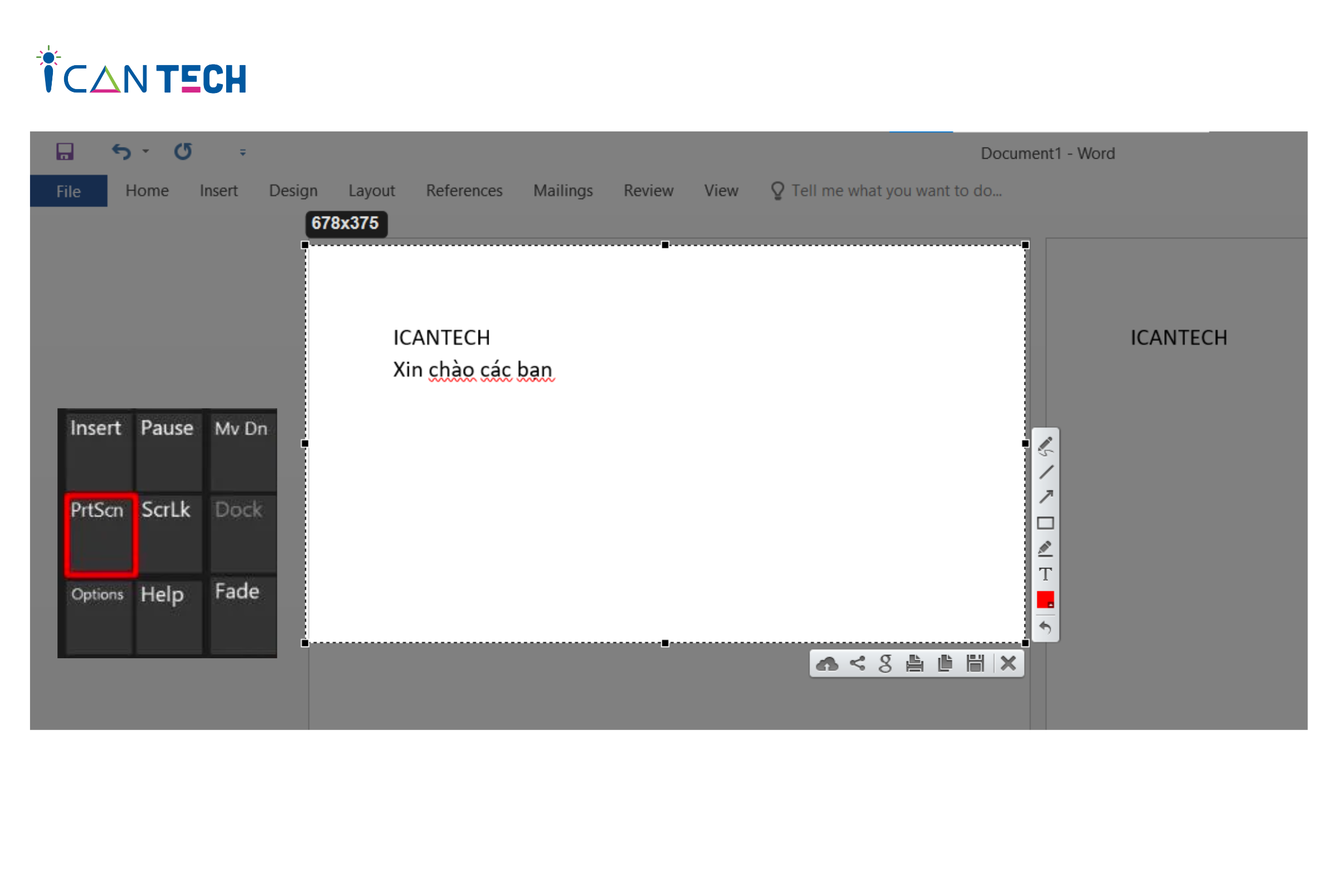
- Bước 2: Sử dụng thêm ứng dụng Paint có sẵn trong máy tính, mở ứng dụng lên và ấn Ctrl+V
- Bước 3: Sau khi dán chọn mục File ấn chọn Save As và chọn định dạng ảnh muốn lưu theo tùy mục đích sử dụng và ấn Save là bạn đã chuyển thành công Word sang ảnh.
Ngoài ra, Công cụ Snipping Tool cũng là cách chuyển file Word sang file ảnh rất dễ thực hiện. Các bước làm như sau:
- Bước 1: Mở file Word mà bạn cần chuyển đổi lên và mở công cụ Snipping Tool bằng cách tìm ở trong ô tìm kiếm.
- Bước 2: Ấn vào New ở cửa sổ hiện ra, và di chuột chọn đoạn Word muốn chuyển đổi và thả chuột ra thì công cụ này sẽ tự lưu những gì vừa chọn.
- Bước 3: Chọn File > Save As và chọn định dạng ảnh phù hợp.
4. Một số lưu ý khi lưu file Word thành ảnh
- Cách chuyển file Word sang file ảnh chỉ áp dụng cho 1 trang nên nếu nội dung văn bản có nhiều trang thì cần phải thực hiện các bước trên từng trang một thì mới chuyển đổi được.
- Nếu file ảnh được lưu bị đen xì thì thay vì định dạng cũ đã lưu bạn hãy thử lưu file ảnh dưới định dạng PNG. Nếu lưu dưới định dạng này ảnh vẫn đen xì thì bạn thử lưu ở định dạng JPG rồi chuyển sang điện thoại.
- Tài liệu cần chuyển đổi có watermark nhưng sau chuyển đổi nó không hiển thị. Để watermark xuất hiện thì sau bước Paste Special bạn cần chọn toàn bộ trang bằng sử dụng tổ hợp phím Ctrl+A.
5. Lời Kết
Bài viết trên ICANTECH đã hướng dẫn các bạn cách chuyển file Word sang file ảnh nhanh chóng và rất dễ thực hiện. Cảm ơn bạn đã đọc bài viết, nếu bạn đang quan tâm đến học lập trình online thì hãy tham khảo ngay các khóa học lập trình dưới đây tại ICANTECH nhé
Nguồn ảnh: ICANTECH.
Tags
Word
