
Google Sheet
3666
16/12/2023
Hướng dẫn cách lọc trùng trong Google Sheet mới nhất 2023
Lọc dữ liệu trùng trên Google Sheet giúp bạn tìm kiếm các dữ liệu trùng lặp và loại bỏ nó để tinh gọn trang tính của mình. Trong bài viết dưới đây, hãy cùng ICANTECH tìm hiểu cách lọc trùng trong Google Sheet nhé!
1. Tại sao nên lọc dữ liệu trùng trong Google Sheet?
Lọc trùng trên Google Sheet là việc lọc ra những dữ liệu trùng lặp (xuất hiện nhiều hơn 1 lần) trên trang tính. Việc lọc trùng trong Google Sheet nhằm giúp tối ưu trang tính, tăng dung lượng lưu trữ và tính chính xác của dữ liệu.
2. 4 Cách lọc trong trùng Google Sheet đơn giản, dễ thực hiện
Có rất nhiều cách để lọc dữ liệu trùng trong Google Sheet, trong bài viết dưới đây ICANTECH sẽ giới thiệu với bạn 4 cách lọc trùng trong Google Sheet:
2.1. Đánh dấu những dữ liệu trùng
Một trong những cách lọc dữ liệu trong Google Sheet đó là đánh dấu dữ liệu trùng. Để thực hiện, bạn làm theo các bước sau:
- Bước 1: Chọn vùng dữ liệu cần lọc và chọn Định dạng, ấn Định dạng có điều kiện
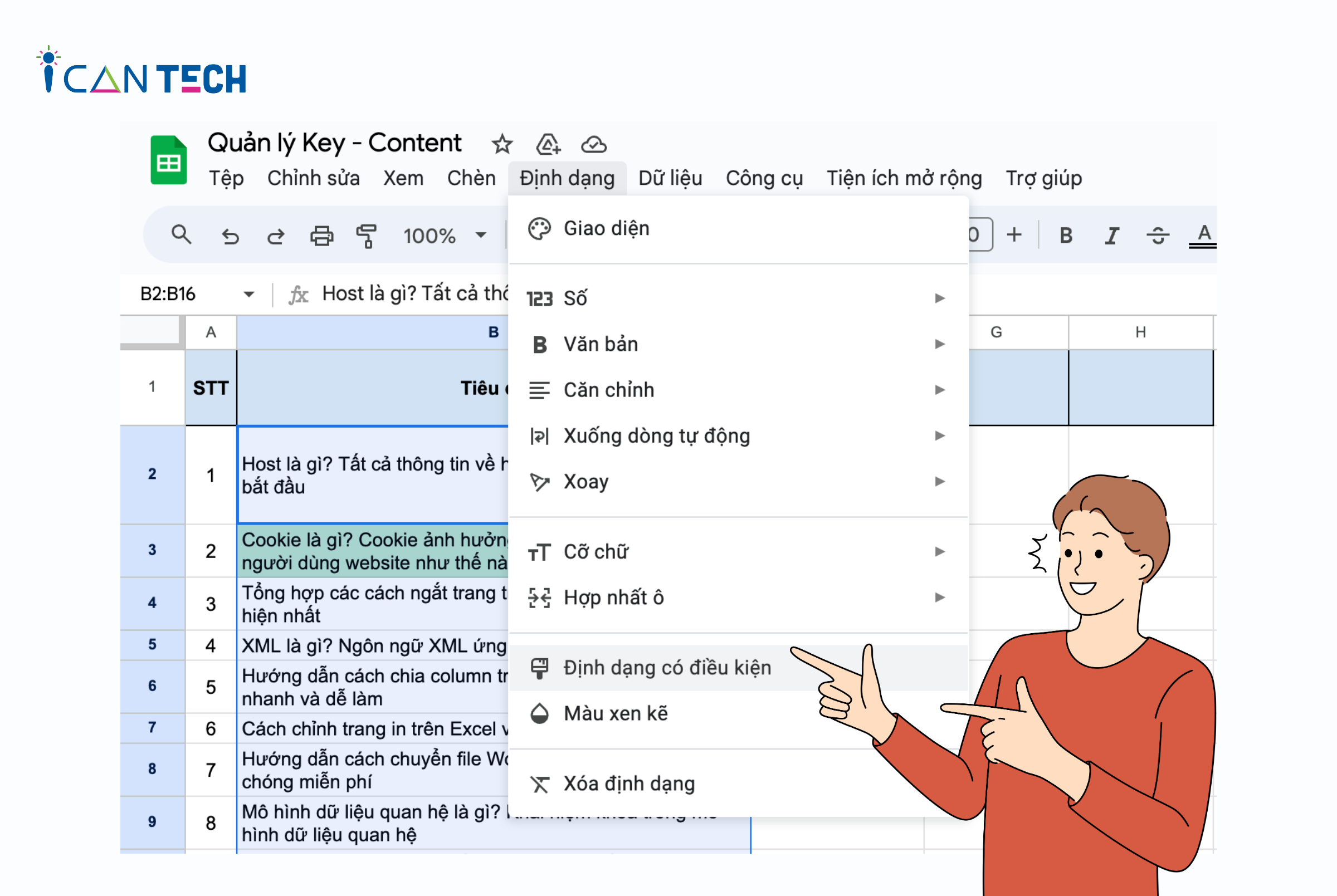
- Bước 2: Bảng Quy tắc định dạng điều kiện xuất hiện, bạn chọn Quy tắc định dạng, click mũi tên mở rộng và ấn Công thức tùy chỉnh là
- Bước 3: Tại đây bạn lần lượt nhập công thức =Countif(B:B;B2)>1 (B là vùng bạn cần sử dụng để lọc dữ liệu).
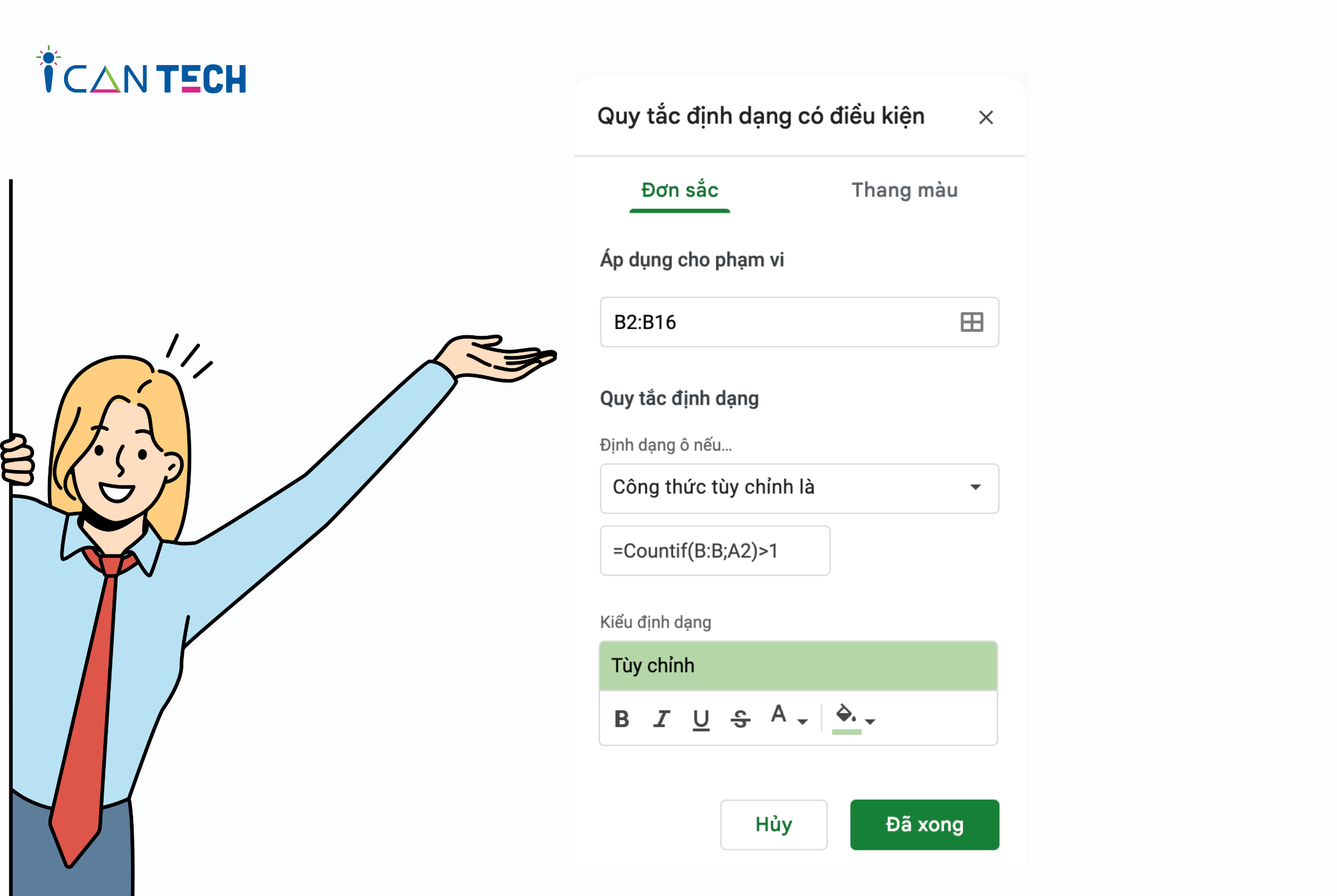
Tiếp theo, chọn Kiểu định dạng gồm màu sắc và kiểu chữ để phân biệt các dữ liệu trùng - đây cũng là cách lọc theo màu trong Google Sheet
- Bước 4: Ấn Đã xong để hoàn tất quá trình lọc dữ liệu
2.2. Lọc dữ liệu không trùng hoặc trùng lặp
Đây là cách lọc trùng trong Google Sheet bạn nên sử dụng khi chỉ muốn lấy những dữ liệu không bị trùng. Để thực hiện, bạn làm theo các bước sau:
- Bước 1: Bên cạnh ô dữ liệu, nhập công thức =Countif(B:B;B2)>1 (trong đó A là cột và A1 là hàng đầu tiên của dữ liệu)
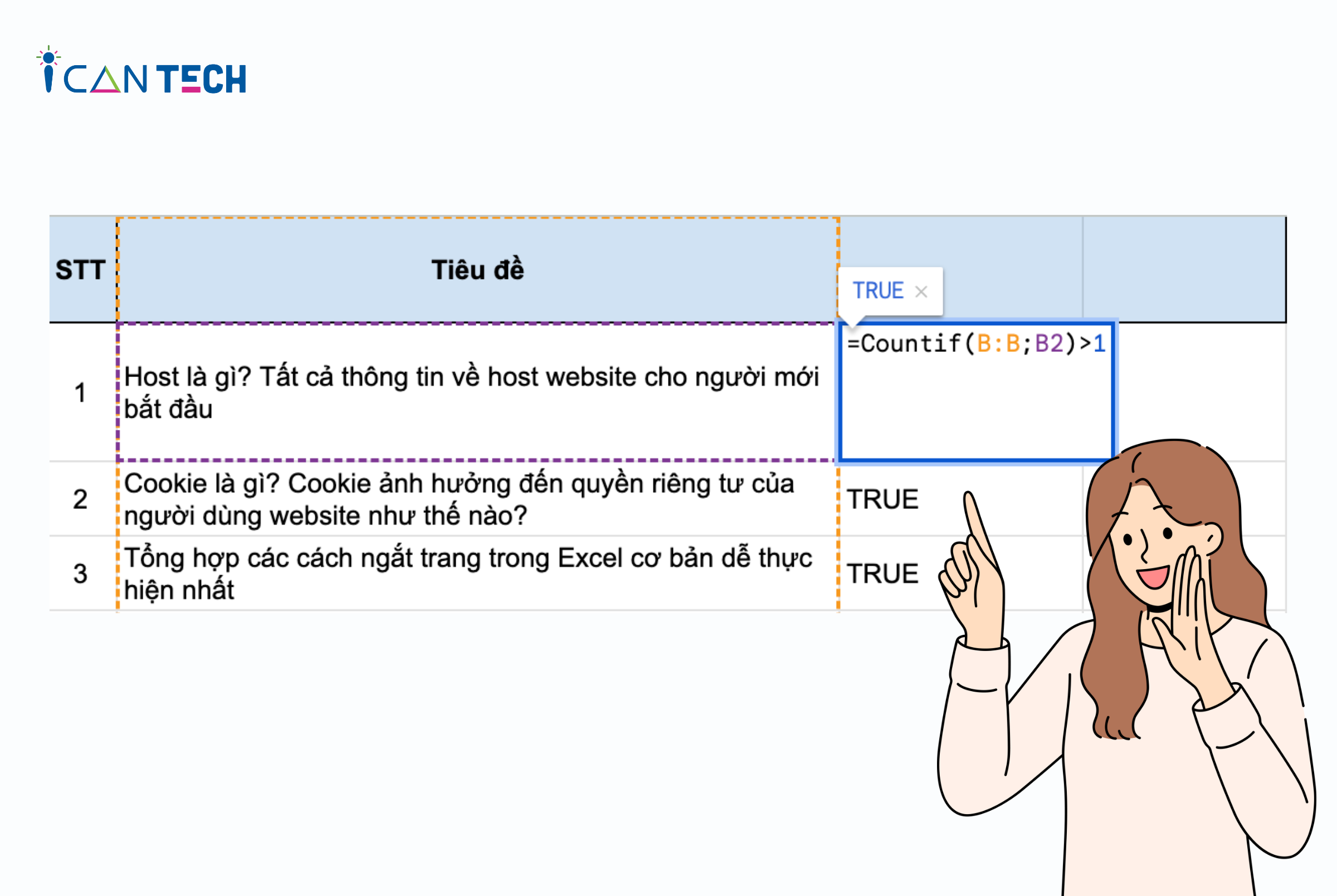
- Bước 2: Ấn Enter và kéo xuống để đồng bộ lọc dữ liệu cho cả bảng
- Bước 3: Kết quả hiển thị trong bảng lần lượt là TRUE (khi dữ liệu không trùng) và FALSE (khi dữ liệu trùng)
- Bước 4: Để lấy kết quả là dữ liệu trùng, tại thanh công cụ chọn Dữ liệu > Chọn biểu tượng bộ lọc > Chọn TRUE và bỏ tích FALSE
Như vậy, bạn đã hoàn tất việc lấy những dữ liệu không bị trùng lặp trong bảng tính bằng cách sử dụng hàm lọc trùng trong Google Sheet Countif.
2.3. Sử dụng hàm UNIQUE
Một trong những hàm lọc trùng trong Google Sheet bạn có thể sử dụng để lọc dữ liệu đó là UNIQUE. Để thực hiện, bạn làm theo các bước sau:
- Bước 1: Tại bảng tính, nhập hàm =Unique (B2:B) trong đó B2:B là vùng dữ liệu cần lọc
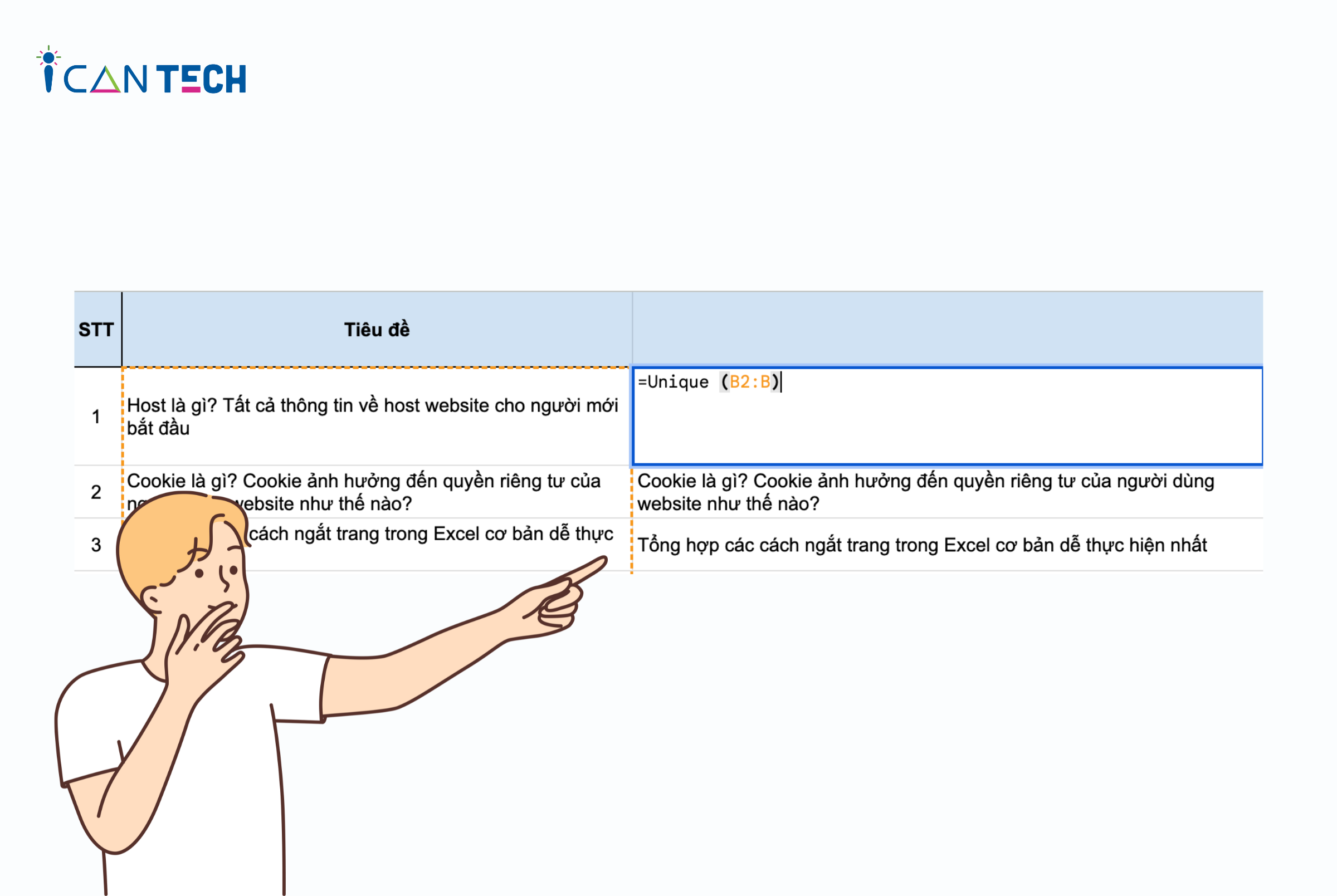
- Bước 2: Ấn Enter và màn hình sẽ hiển thị các dữ liệu được lọc sang các cột bên cạnh
Lưu ý: Khi sử dụng hàm Unique để lọc trùng trong Google Sheet bạn cần chọn vùng nhập công thức tương ứng với vùng chọn tại bảng tính.
2.4. Sử dụng tiện ích
Để sử dụng tiện ích lọc trùng trong Google Sheet, bạn làm theo các bước sau:
- Bước 1: Chọn Tiện ích bổ sung > Tải tiện ích bổ sung. Nhập từ khoá “Remove Duplicates” và cài đặt tiện ích
- Bước 2: Tại thanh công cụ của Google Sheet, chọn Tiện ích mở rộng > Tiện ích bổ sung và chọn tiện ích vừa cài đặt
- Bước 3: Tại giao diện thiết lập lọc dữ liệu trùng, nhập vùng dữ liệu muốn lọc và ấn Next
- Bước 4: Chọn lọc dữ liệu trùng tại ô Find chọn “Duplicates” và ấn Next
- Bước 5: Chọn màu sắc để nổi bật những dữ liệu trùng và ấn Finish để hoàn tất quá trình lọc dữ liệu
3. Lời Kết
Như vậy, ICANTECH đã hướng dẫn bạn chi tiết cách lọc dữ liệu trùng trong Google Sheet. Hi vọng bạn có thể áp dụng một trong các cách trên để lọc trùng trong Google Sheet và tối ưu cho bảng tính chỉn chu, đẹp mắt và hiệu quả.
Cảm ơn bạn đã đọc bài viết, nếu bạn đang quan tâm đến học lập trình thì hãy tham khảo ngay các khóa học lập trình dưới đây tại ICANTECH nhé
Nguồn ảnh: ICANTECH
Tags
Google Sheet
