
Google Form
2216
16/12/2023
Mách bạn cách nhập dữ liệu vào trang tính bằng Google Form đơn giản, hiệu quả
Nếu bạn đã từng điền những thông tin về bảng hỏi, bảng khảo sát khi đi học hoặc đi làm. Đó chính là biểu mẫu form. Vậy bạn có thắc mắc những tài liệu này được tạo ra như thế nào không? Đây thực chất là một kiểu nhập dữ liệu vào trang tính của Google thông qua các biểu mẫu để người dùng dễ dàng kiểm soát và trình bày dữ liệu tốt hơn. Cùng ICANTECH tìm hiểu cách nhập dữ liệu này nhé.
1. Tại sao nên nhập dữ liệu vào trang tính bằng cách tạo form?
1.1. Hỗ trợ làm việc hiệu quả
Biểu mẫu form giúp người dùng có thể khảo sát, lấy ý kiến trực tuyến từ người khác mà không cần sử dụng giấy bút.
1.2. Hạn chế sai sót khi nhập dữ liệu
Khi nhập dữ liệu bằng form người dùng có thể dễ dàng kiểm tra thời gian được nhập vào hệ thống từ đó giúp họ truy vết dữ liệu một cách dễ dàng hơn.
2. Cách tạo form nhập liệu trong Google Sheet
Để tạo form nhập liệu trong Google Sheet bằng Google Form, ta thực hiện những bước đơn giản sau:
- Bước 1: Đăng nhập vào tài khoản Gmail Google.
- Bước 2: Tại màn hình chính, bạn click vào biểu tượng chín dấu chấm ở góc trên bên phải màn hình.
- Bước 3: Trong thư mục Gmail, bạn chọn biểu tượng hình tài liệu màu tím Forms.
- Bước 4: Chọn Blanks form để tạo biểu mẫu mới cho riêng bạn.
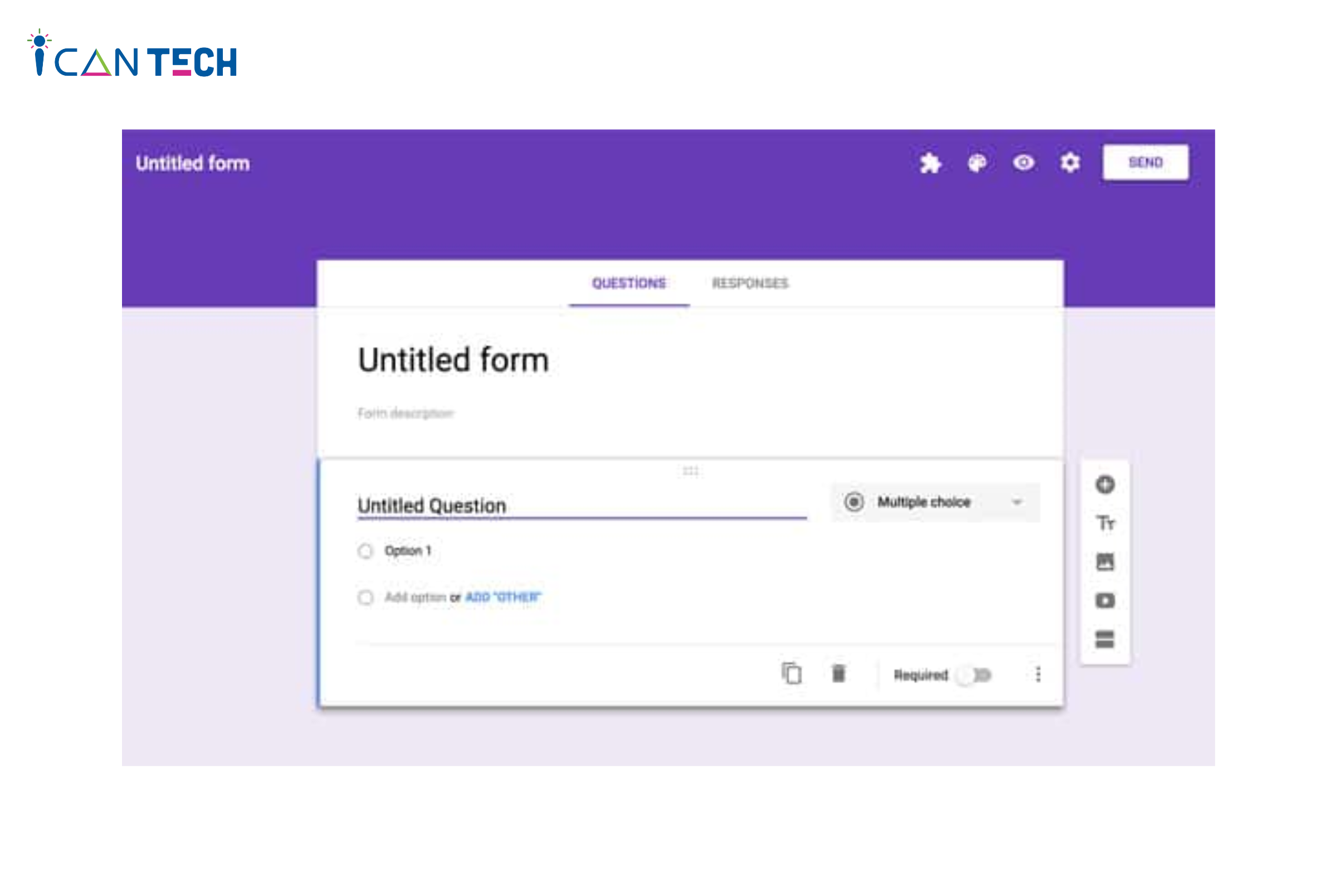
3. Cách sử dụng Google Form
3.1. Cách tạo câu hỏi trên Google Form
Sau khi tạo xong form bạn có thể cấu hình chúng để tạo các kiểu dữ liệu như bạn mong muốn bằng cách tạo những câu hỏi. Bạn có thể tạo câu hỏi bằng các thực hiện các thao tác sau:
- Bước 1: Trong Google Form, bạn chọn vào biểu tượng dấu cộng.
- Bước 2: Nhập nội dung câu hỏi mà bạn muốn. Bạn có thể cài đặt câu trả lời tùy theo mục đích sử dụng của bạn. Một số dạng đáp án trong Google Form mà bạn có thể sử dụng:
- Dạng câu trả lời ngắn: Người trả lời có thể đưa ra câu trả lời trong vòng 200 ký tự.
- Dạng câu trả lời bằng đoạn văn bản: Người trả lời có thể đưa ra câu trả lời bằng văn bản
- Dạng checkbox: Người hỏi đưa ra các câu trả lời có sẵn, người trả lời chỉ cần tích chọn 1 hoặc nhiều phương án.
- Dạng trắc nghiệm: Người hỏi đưa ra các câu trả lời có sẵn, người trả lời chỉ cần tích chọn 1 phương án.
- Dạng menu thả xuống: Người trả lời có thể chọn 1 giá trị trong danh sách câu trả lời có sẵn.
- Dạng ngày/giờ: Đây là dạng câu trả lời đặc biệt. Người trả lời chỉ có thể đưa ra đáp án theo định dạng ngày giờ.
- Dạng tuyến tính: Người hỏi đưa ra câu hỏi đánh giá theo mức độ, người trả đưa ra câu trả lời dựa trên đánh giá cá nhân theo thang đo.
- Bước 3: Bạn có thể thay đổi vị trí của các câu hỏi, bằng cách giữ và di chuyển con chuột của bạn tới vị trí mà bạn muốn.
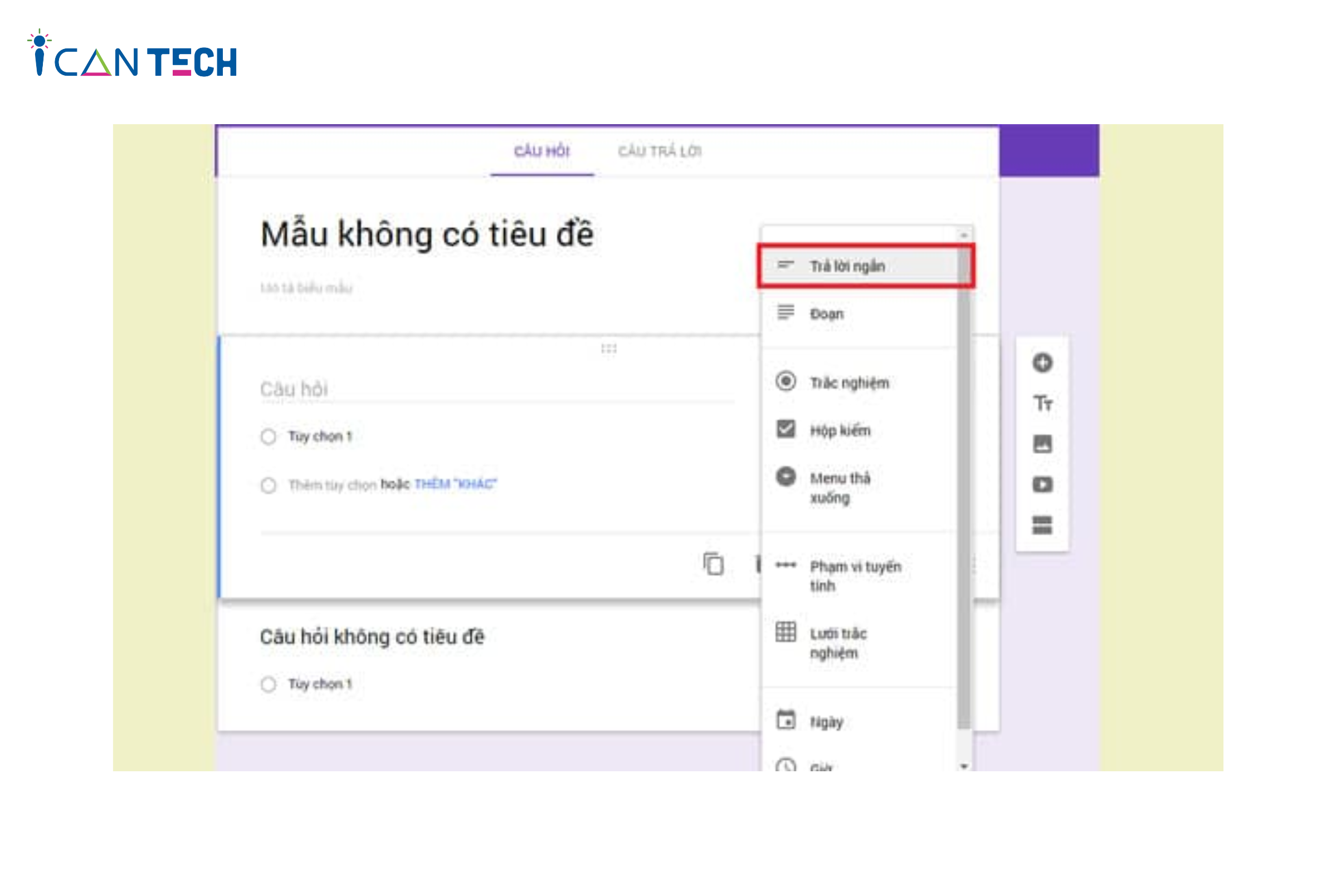
3.2. Cách chèn hình/video vào Google Form
Để thêm hình ảnh, video vào Google Form, bạn cần thực hiện các thao tác sau:
- Bước 1: Tạo Google biểu mẫu cho riêng bạn. Trên thanh công cụ, chọn biểu tượng hình ảnh/video.
- Bước 2: Bạn có thể chèn hình ảnh, video bằng cách
- Đối với ảnh: bạn có thể upload ảnh từ thiết bị của bạn, trong Google Drive, Google Image…
- Đối với video: bạn có thể tìm chọn video từ Youtube hoặc nhúng link URL để đăng tải những video có sẵn.
3.3. Cách thêm tiêu đề mới cho Google Form
Trong trường hợp bạn muốn thêm tiêu đề cho biểu mẫu của mình, bạn hãy làm theo các thao tác sau:
- Bước 1: Tạo Google biểu mẫu cho riêng bạn. Trên thanh công cụ, chọn biểu tượng Tt.
- Bước 2: Nhập tiêu đề phù hợp với biểu mẫu của bạn để hoàn tất quá trình.
3.4. Cách tạo dữ liệu vào trang tính
Để thu thập thông tin của người trả lời vào trang tính, ta cần thực hiện các thao tác sau:
- Bước 1: Sau khi bạn đã hoàn thành bảng hỏi, form thu thập ý kiến của mình, chọn Câu trả lời > Chọn biểu tượng Google Sheet để tạo trang tính lưu thông tin.
- Bước 2: Chọn tạo để mở trang tính.
Các dữ liệu trên trang tính sẽ được trình bày theo thứ tự câu hỏi trong biểu mẫu. Vì vậy, nếu muốn trình bày các dữ liệu trên trang tính chỉnh chu, đẹp mắt bạn nên tạo và sắp xếp câu hỏi theo thứ tự hợp lý.
4. Lời Kết
Như vậy, ICANTECH đã giới thiệu cho bạn cách nhập dữ liệu vào trang tính bằng Google Form vô cùng đơn giản, hiệu quả. Nếu cảm thấy bài viết hữu ích, hãy theo dõi ICANTECH để sưu tầm những thông tin hữu ích về tin học văn phòng bạn nhé!
Cảm ơn bạn đã đọc bài viết, nếu bạn đang quan tâm đến học lập trình online thì hãy tham khảo ngay các khóa học lập trình dưới đây tại ICANTECH nhé
Nguồn ảnh: ICANTECH.
Tags
Google Form
