
File PDF
1455
26/10/2023
Bỏ túi 5 cách chuyển file PDF sang Word đơn giản, dễ dàng
Word là ứng dụng soạn thảo văn bản phổ biến nhất hiện nay cho phép người dùng dễ dàng sửa đổi và cập nhật nội dung trực tiếp. Tuy nhiên file PDF thường không sửa trực tiếp được mà bạn cần phải chuyển đổi từ file PDF sang Word. Dưới đây, ICANTECH xin giới thiệu cho bạn đọc 5 cách chuyển file PDF sang Word cực đơn giản mà bất kỳ ai cũng có thể làm được.
1. Tại sao cần đổi file PDF sang file Word?
Mặc dù không thể phủ nhận sự ứng dụng của file PDF cho phép người dùng tạo các dữ liệu là văn bản, hình ảnh, video, các liên kết nhưng việc chuyển file PDF sang Word mang lại cho người dùng một số lợi ích sau:
- Dễ dàng chỉnh sửa nội dung văn bản: Đối với PDF, người dùng sẽ không thể chỉnh sửa bất kỳ thông tin gì trong file thì đối với Word người dùng có thể cập nhật nội dung một cách dễ dàng.
- Thay đổi bố cục, định dạng: Khi chuyển sang file Word người dùng có thể thoải mái thay đổi màu sắc, kích thước, bố cục của văn bản sao cho phù hợp với nhu cầu.
- Thuận tiện cho việc sao chép và dán: Không thể sao chép hay dán bất kỳ nội dung nào trong file PDF thế nhưng đối với file Word hỗ trợ tính năng sao chép và dán để người dùng có thể thuận tiện trong việc chỉnh sửa tài liệu.
2. 5 cách chuyển file PDF sang Word đơn giản
Thông thường, mọi người sẽ gửi tài liệu dưới dạng PDF để dễ dàng xem nội dung bên trong. Tuy nhiên PDF chỉ hỗ trợ tính năng xem nhưng không thể thay đổi thông tin bên trong. Vì vậy, ICANTECH xin phép giới thiệu 5 cách chuyển đổi file PDF cực đơn giản sau đây:
2.1. Cách chuyển file PDF sang Word bằng Google Docs
Một trong những cách chuyển file PDF sang Word trên máy tính dễ dàng, thuận tiện nhất là sử dụng công cụ trực tuyến Google Drive. Chỉ 4 bước đơn giản dưới đây bạn đã có thể chuyển đổi tài liệu sang file Word dễ dàng:
- Bước 1: Truy cập vào Gmail > Chọn biểu tượng 9 chấm tròn > Chọn Drive
- Bước 2: Tại trang chủ Drive, bạn chọn Mới > Chọn Tải tệp lên > Chọn File PDF bạn muốn chuyển đổi
- Bước 3: Nhấn chuột phải vào file PDF vừa tải > Chọn Mở bằng > Chọn Google tài liệu
- Bước 4: Mở file Google tài liệu mà bạn vừa tạo, trên thanh công cụ chọn Tệp > Chọn Tải xuống > Chọn Microsoft Word (.docx) để hoàn tất quá trình
2.2. Cách chuyển file PDF sang Word bằng Word
Ngoài cách chuyển file trực tuyến bằng Google Docs, bạn có thể chuyển file PDF sang file Word bằng chính công cụ Microsoft Word. Các bước thực hiện như sau:
- Bước 1: Đầu tiên bạn cần lưu file PDF về máy tính, sau đó bạn mở ứng dụng Word > Chọn Open > Chọn Browse > Chọn file PDF cần được chuyển > Chọn Open
- Bước 2: Màn hình sẽ hiển thị thông báo từ Word, bạn chỉ cần chọn OK và đợi vài phút để hoàn tất quá trình
Sau khi chỉnh sửa nội dung trong file Word bạn hãy nhớ lưu lại file bằng cách chọn File trên thanh công cụ > Chọn Save > Chọn thư mục bạn muốn lưu trữ > Đặt tên File > Chọn OK để hoàn tất.
2.3. Cách chuyển file PDF sang Word bằng Foxit
Một trong những ứng dụng được nhiều người sử dụng là Foxit. Foxit cho phép người dùng chuyển đổi file PDF sang Word miễn phí chỉ với 4 bước như sau:
- Bước 1: Đầu tiên bạn truy cập trang web: https://www.foxit.com/pdf-to-word/

- Bước 2: Nhấn vào dòng chữ Click to Select > Chọn file PDF bạn cần chuyển > Chọn Open
- Bước 3: Chọn Start Conversion và chờ trong giây lát hệ thống sẽ chuyển đổi file cho bạn.
- Bước 4: Sau khi hoàn tất, chọn Download your file để hoàn tất quá trình
2.4. Cách chuyển file PDF sang Word bằng convertpdftoword
Có 1 cách chuyển file PDF sang Word không bị lỗi font bạn nên sử dụng công cụ trực tuyến convertpdftoword.net. Để chuyển đổi, bạn làm theo các bước dưới đây:
- Bước 1: Truy cập vào trang web: https://www.convertpdftoword.net/ > Trên thanh công cụ, chọn PDF to Word > Chọn file PDF bạn muốn chuyển đổi
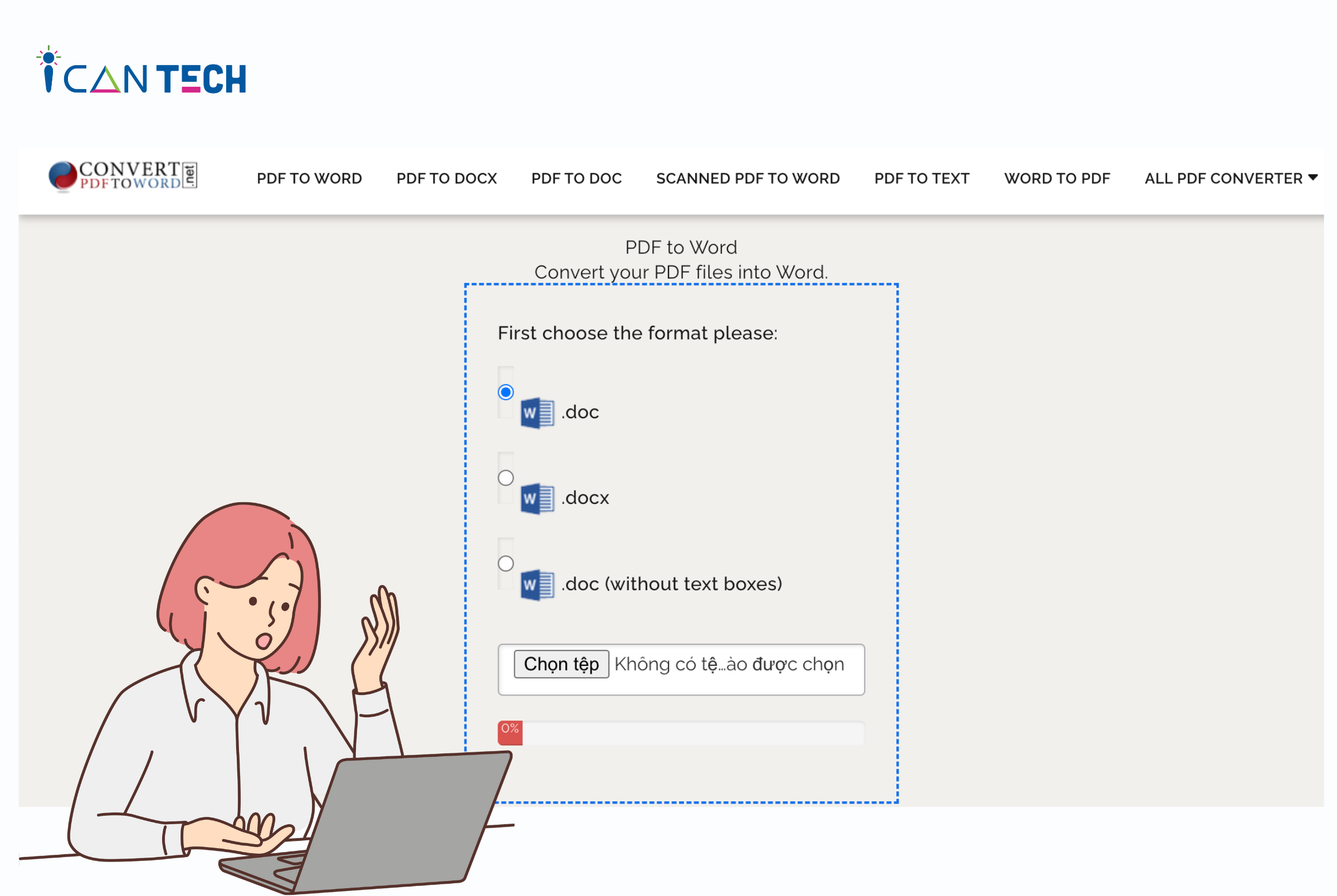
- Bước 2: Hệ thống sẽ tiến hành chuyển đổi file cho bạn trong một vài phút, sau khi hoàn tất quá trình chuyển chọn Download để hoàn tất quá trình
2.5. Cách chuyển file PDF sang Word bằng pdfcandy.com
Một trang web chuyển file PDF sang Word bạn có thể tham khảo nữa là pdfcandy.com. Trang web này cho phép chuyển đổi qua lại hơn 20 định dạng file khác nhau và đảm bảo 100% quyền riêng tư về tài liệu cho người dùng. Cách thực hiện chuyển đổi file bằng pdfcandy.com như sau:
- Bước 1: Truy cập trang web: https://pdfcandy.com/
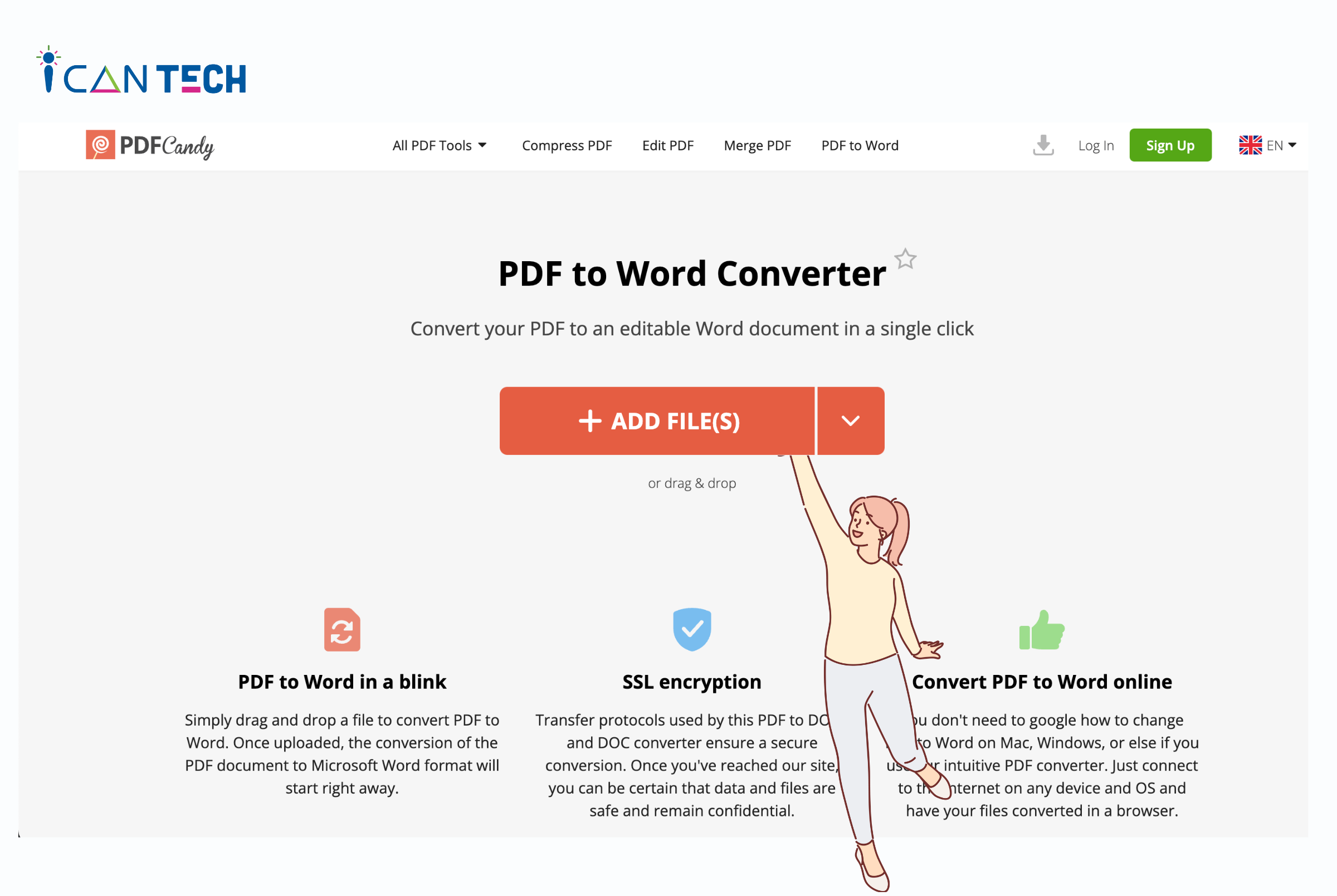
Trong trường hợp file PDF ở trong bộ nhớ máy tính: Chọn Add file > Chọn File PDF cần chuyển đổi
Trong trường hợp file PDF ở trong Google Drive: Chọn mũi tên > Cho phép PDF Candy truy cập Google Drive > Chọn Tiếp tục > Chọn PDFs > Chọn File PDF cần chuyển đổi
- Bước 2: Hệ thống sẽ tiến hành chuyển đổi file cho bạn trong một vài phút, sau khi hoàn tất quá trình chuyển chọn Doc hoặc Docx > chọn Download File để hoàn tất quá trình
3. Lời Kết
Mong rằng hướng dẫn cách chuyển file PDF sang Word sẽ giúp ích cho bạn đọc trong quá trình học tập và làm việc. Nếu thấy bài viết này hữu ích, đừng ngần ngại lưu lại và chia sẻ cho bạn bè xung quanh cách chuyển đổi file cực kỳ đơn giản này.
Cảm ơn bạn đã đọc bài viết, nếu bạn đang quan tâm đến học lập trình thì hãy tham khảo ngay các khóa học lập trình dưới đây tại ICANTECH nhé
Nguồn ảnh: ICANTECH.
Tags
File PDF
