
Excel
42028
15/12/2023
4 cách tách sheet thành file trong Excel nhanh gọn không phức tạp
File dữ liệu Excel của bạn chứa nhiều sheet thông tin và gặp khó khăn trong việc tìm kiếm thông tin, thậm chí mất vài phút để mở chúng. Việc tách sheet thành file trong Excel tổng đó sẽ tiết kiệm được thời gian và tăng hiệu suất làm việc. Cùng ICANTECH bỏ túi 4 cách tách sheet thành file trong Excel nhanh gọn này nhé!
1. Tại sao cần tách sheet thành file trong Excel?
Nếu bạn đang làm công việc văn phòng cần xử lý nhiều dữ liệu liên quan đến Excel hay vị trí bạn đang đảm nhận là một kế toán công ty luôn xử lý khối lượng công việc qua file dữ liệu Excel không lồ với rất nhiều các sheet khác nhau, có lẽ bạn đôi khi sẽ gặp các vấn đề như dễ dàng nhầm lẫn dữ liệu, không nhớ dữ liệu nào để ở sheet nào.
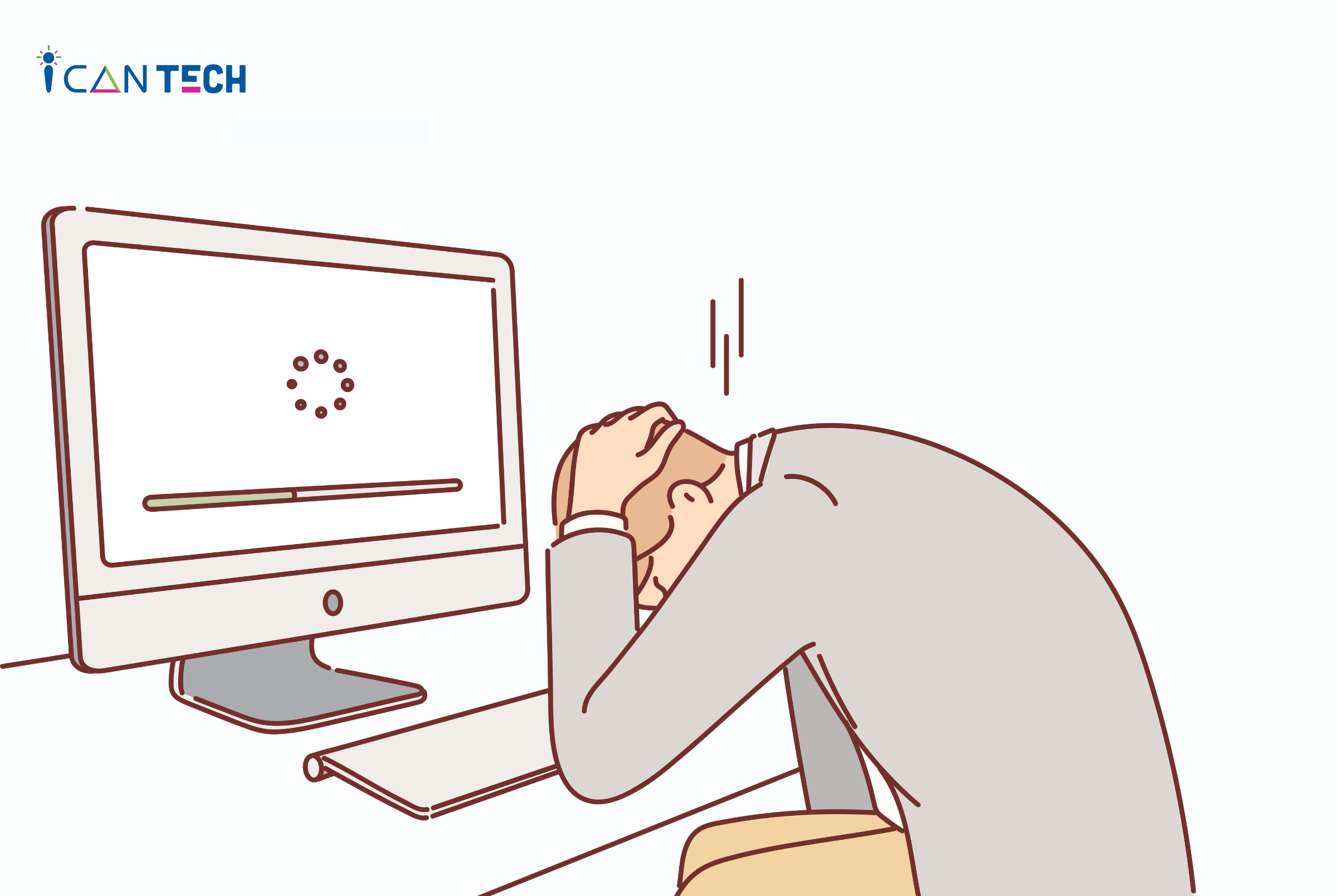
Chính vì thế việc tách sheet thành một file riêng trong Excel sẽ giúp bạn xử lý từng khối dữ liệu tốt hơn, không bị nhầm lẫn giữa rất nhiều các trang dữ liệu khác nhau. Hơn nữa, việc tách sheet dữ liệu thành file sẽ tiện hơn cho bạn khi gửi dữ liệu cho sếp, cho đối tác mà không cần gửi cả toàn bộ file dữ liệu chứa sheet đó.
2. Các cách tách sheet thành file trong Excel nhanh gọn
Chính vì thế, hãy bỏ túi cho mình 03 cách hướng dẫn tách sheet trong Excel nhanh gọn để tăng hiệu suất công việc của mình cùng ICANTECH bạn nhé!
2.1. Cách tách sheet trong Excel bằng công cụ VBA
ICANTECH sẽ giới thiệu cho bạn về công cụ VBA (Visual Basic for Application) - công cụ hữu hiệu để các bạn có thể sử dụng trong mọi hoàn cảnh với cách dòng lệnh cụ thể, phục vụ cho thao tác nào đó như tách sheet, mở file, thay đổi định dạng file…
Đặc biệt, VBA phù hợp cho việc tối ưu thời gian thực hiện các thao tác giống nhau lặp đi lặp lại bằng cách gói gọn bằng câu lệnh. Ví dụ, thay vì mất thời gian đóng - mở file dữ liệu, bạn có thể sử dụng VBA với dòng code soạn sẵn, VBA sẽ thay bạn làm các thao tác đóng - mở đó mỗi khi bạn cần.
Vậy với mục đích cần tách sheet ra khỏi Excel, làm sao để tận dụng công cụ VBA một cách tối ưu nhất?
2.2. Cách tách sheet trong Excel thành nhiều file riêng biệt
Cách tách sheet thành file trong Excel VBA không hề khó với cả những bạn mới bắt đầu tiếp xúc với phần mềm dữ liệu này. Với các thao tác dưới đây, bạn có thể dễ dàng áp dụng tại bất cứ hoàn cảnh nào
- Bước 1: Mở file Excel mà bạn muốn tách sheet.
- Bước 2: Trên thanh công cụ, ngay tại thẻ Developer - chọn ô Code và ấn chọn tính năng Visual Basic để tiến hành tách sheet mà bạn muốn.
- Bước 3: Một cửa sổ Microsoft Visual Basic for Application hiện ra. Trên thanh công cụ, bạn ấn chọn Insert - chọn Module.
- Bước 4: Một cửa sổ Module hiện lên. Lúc này bạn có thể sao chép đoạn code dưới đây vào ngay hộp thoại Module như sau:
Sub Splitbook()
'Updateby20140612
Dim xPath As String
xPath = Application.ActiveWorkbook.Path
Application.ScreenUpdating = False
Application.DisplayAlerts = False
For Each xWs In ThisWorkbook.Sheets
xWs.Copy
Application.ActiveWorkbook.SaveAs Filename:=xPath & "\" & xWs.Name & ".xls"
Application.ActiveWorkbook.Close False
Next
Application.DisplayAlerts = True
Application.ScreenUpdating = True
End Sub
- Bước 5: Sau đó, bạn ấn vào nút mũi tên trên thanh công cụ để chạy câu lệnh trên để tách sheet ra khỏi file Excel tổng.
- Bước 6: Lúc đó, tất cả sheet trong file Excel sẽ được tách riêng thành từng file riêng biệt mà mọi dữ liệu, các hàm dữ liệu được áp dụng vẫn giữ nguyên. Bạn có thể mở lại từng file để kiểm tra xem dữ liệu được tách có bị lỗi không nhé!
Lúc này, bạn có thể dễ dàng chỉnh sửa từng sheet và gửi cho bất kỳ ai mà không cần phải gửi toàn bộ file chứa nhiều sheet. Điều này sẽ vừa giúp bạn bảo mật được các sheet dữ liệu khác mà vẫn dễ dàng chia sẻ thông tin.
2.3. Cách tách sheet trong Excel thành file PDF
Tương tự như cách trên, Cách lưu 1 sheet trong Excel thành file PDF với công cụ VBA cũng hoàn toàn đơn giản với các bước sau:
- Bước 1: Trước khi thực hiện thao tác tách sheet, bạn cần tạo một thư mục mới và lưu file Excel tổng chứa toàn bộ sheet muốn tách vào thư mục đó.
- Bước 2: Tương tự ấn tùy chọn VBA tại thẻ Developer trên thanh công cụ để mở cửa sổ VBA.
- Bước 3: Bạn nhập dòng code dưới đây để thực hiện thao tác tách sheet thành file PDF vào cửa sổ VBA:
'Tach sheet trong Excel thanh file rieng le
Sub TachfilePDF()
Dim FPath As String
FPath = Application.ActiveWorkbook.Path
Application.ScreenUpdating = False
Application.DisplayAlerts = False
For Each ws In ThisWorkbook.Sheets
ws.Copy
Application.ActiveSheet.ExportAsFixedFormat Type:=xlTypePDF, Filename:=FPath & "\" & ws.Name & ".xlsx"
Application.ActiveWorkbook.Close False
Next
Application.DisplayAlerts = True
Application.ScreenUpdating = True
End Sub
- Bước 4: Sau khi nhập dòng lệnh trên, bạn ấn chọn nút mũi tên để thực hiện chạy thao tác tách sheet. Ngay lúc này, một cửa sổ Macro hiện lên, bạn ấn chọn Macro TachfilePDF và ấn chạy chương trình.
- Bước 5: Kiểm tra lại thư mục đã lưu để mở các file sheet đã được tách và lưu dưới định dạng PDF.
2.4. Cách tách sheet trong Excel thành 01 file riêng biệt
Nếu như cách trên hướng dẫn bạn cách tách toàn bộ các sheet có trong một file Excel thành từng file riêng khác nhau thì cách lưu 1 sheet trong Excel thành file riêng này sẽ giúp bạn tách riêng một trang tính cụ thể.
- Bước 1: Mở file Excel chứa sheet mà bạn muốn tách riêng thành 01 file lên.
- Bước 2: Trên file Excel đã mở, bạn ấn chuột phải vào sheet muốn tách riêng. Sau đó ấn vào tùy chọn Move or Copy.
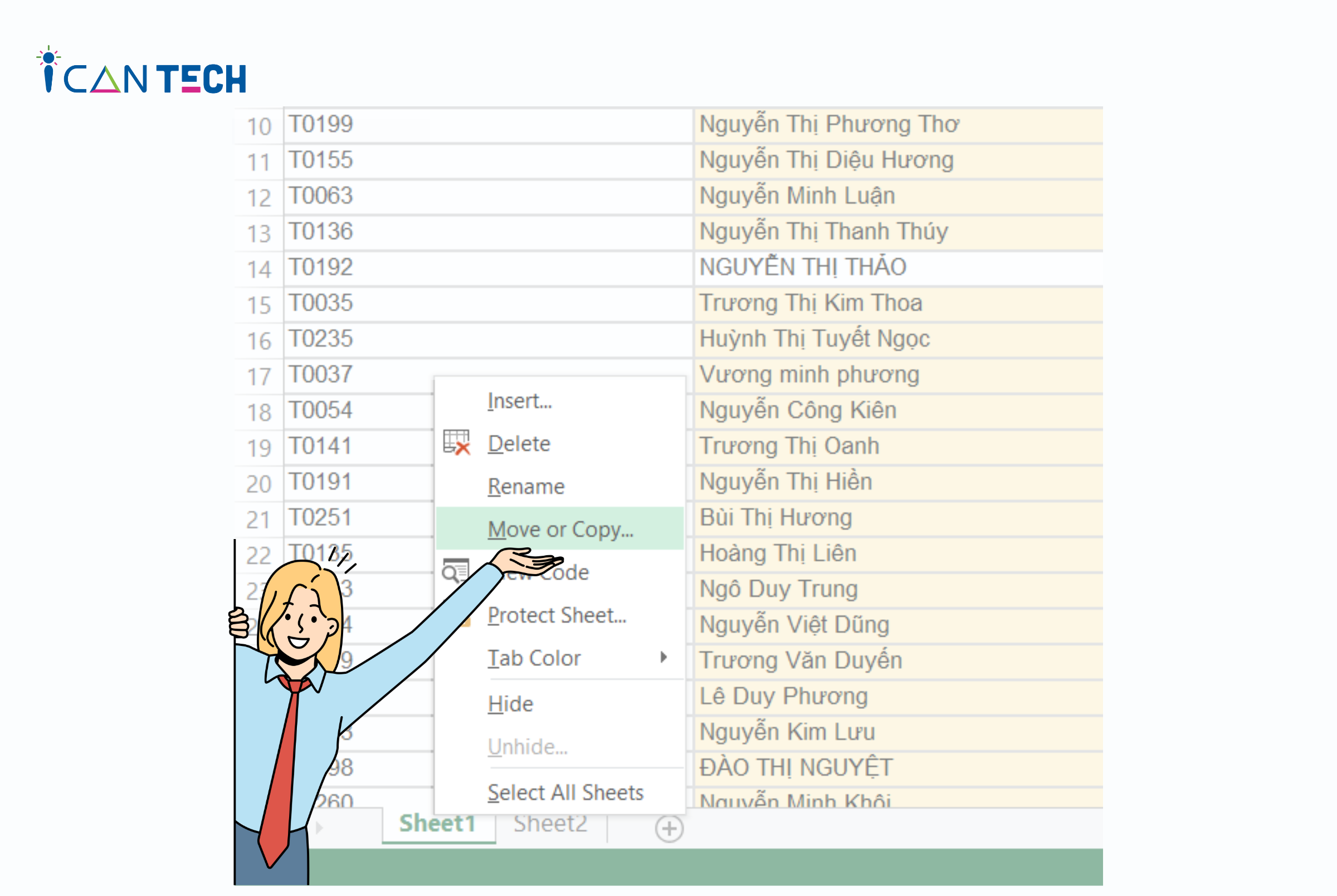
- Bước 3: Một cửa sổ Move or Copy hiện lên, bạn ấn vào tùy chọn To book - ấn (new book) và đừng quên ấn nút OK để sao lưu mọi thay đổi.
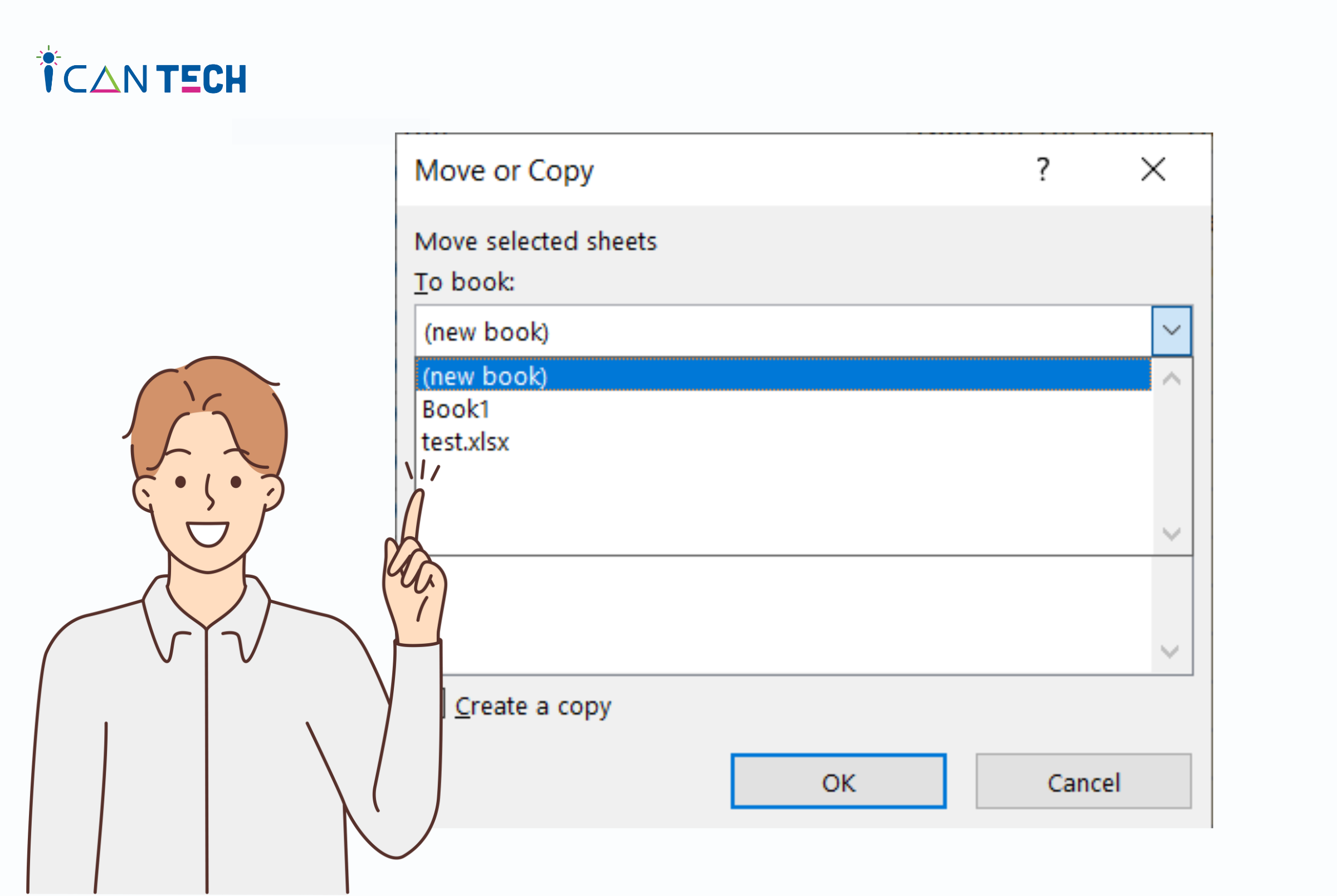
- Bước 4: Ngay lúc đó, sheet mà bạn muốn tách đã được lưu thành một file riêng và được mở tại một cửa sổ mới.
- Bước 5: Bạn có thể chỉnh sửa thông tin, dữ liệu hoặc chia sẻ chúng tuỳ thích. Nhớ lưu chúng lại vào thư mục riêng để không bị mất mọi thay đổi nhé.
3. Lời Kết
Trên đây là 4 cách tách sheet thành file trong Excel nhanh gọn và dễ dàng áp dụng cho mọi nhân viên văn phòng. Đừng quên theo dõi ICANTECH để không bỏ qua các tips hay ho về tin học văn phòng bạn nhé!
Cảm ơn bạn đã đọc bài viết, nếu bạn đang quan tâm đến học lập trình thì hãy tham khảo ngay các khóa học lập trình dưới đây tại ICANTECH nhé
Nguồn ảnh: ICANTECH.
Tags
Excel
