
Google Sheet
3775
07/12/2023
Có những cách định dạng ngày tháng trong Google Sheet nào nhanh gọn nhất?
Google Sheet là một trong những công cụ văn phòng tuyệt vời cho nhân viên văn phòng. Bạn có thể chỉnh sửa lại số liệu, thậm chí các định dạng khác nhau. Ngoài định dạng ngày giờ Google Sheet, người dùng còn có thể tự định dạng lại theo mục đích của mình, thêm ngày và giờ vào các ô dữ liệu của mình. Vậy có những cách định dạng ngày tháng trong Google Sheet? Theo dõi bài viết này cùng ICANTECH nhé!
1. Định dạng ngày tháng trong Google Sheet là gì?
Nếu bạn đã quá quen thuộc khi làm việc trên Google Sheet thì sẽ quen với việc sử dụng định dạng ngày tháng và chỉnh sửa chúng. Vậy định dạng ngày tháng trong Google có công dụng gì trong tin học văn phòng?
- Đầu tiên với định dạng ngày tháng thì sẽ giúp toàn bộ các tài liệu Google Sheet của bạn đồng bộ hơn và dễ dàng cho việc nhập liệu
- Hạn chế các định dạng sai, không đồng bộ khi nhập dữ liệu để chúng tự nhảy ngày tháng trong Google Sheet.
Với việc định dạng chuẩn ngày tháng năm trong Google Sheet, các tài liệu và số liệu sẽ đồng bộ theo một format, theo đó file của bạn sẽ trở nên chuyên nghiệp hơn rất nhiều.
2. Cách định dạng ngày tháng trong Google Sheet
Vậy có những cách nào để định dạng ngày tháng trong Google Sheet một cách nhanh gọn và dễ áp dụng nhất cho mọi nhân viên văn phòng?
2.1. Cách định dạng ngày tháng trong Google Sheet với tính năng định dạng
Trước khi sử dụng tính năng Định dạng để Định dạng dd mm yyyy trong gg sheet, bạn cần kiểm tra lại xem các thông số về múi giờ, ngôn ngữ để đảm bảo các số liệu nhập vào tài liệu sẽ chuẩn với khung giờ đã quy ước. Sau đó:
- Bước 1: Bạn ấn mở file Google Sheet cần định dạng và chọn phạm vi dữ liệu cần định dạng lại về ngày tháng.
- Bước 2: Chọn tính năng “Định dạng” trên thanh công cụ rồi sau đó kéo xuống chọn “Số” - “Chọn Ngày”.
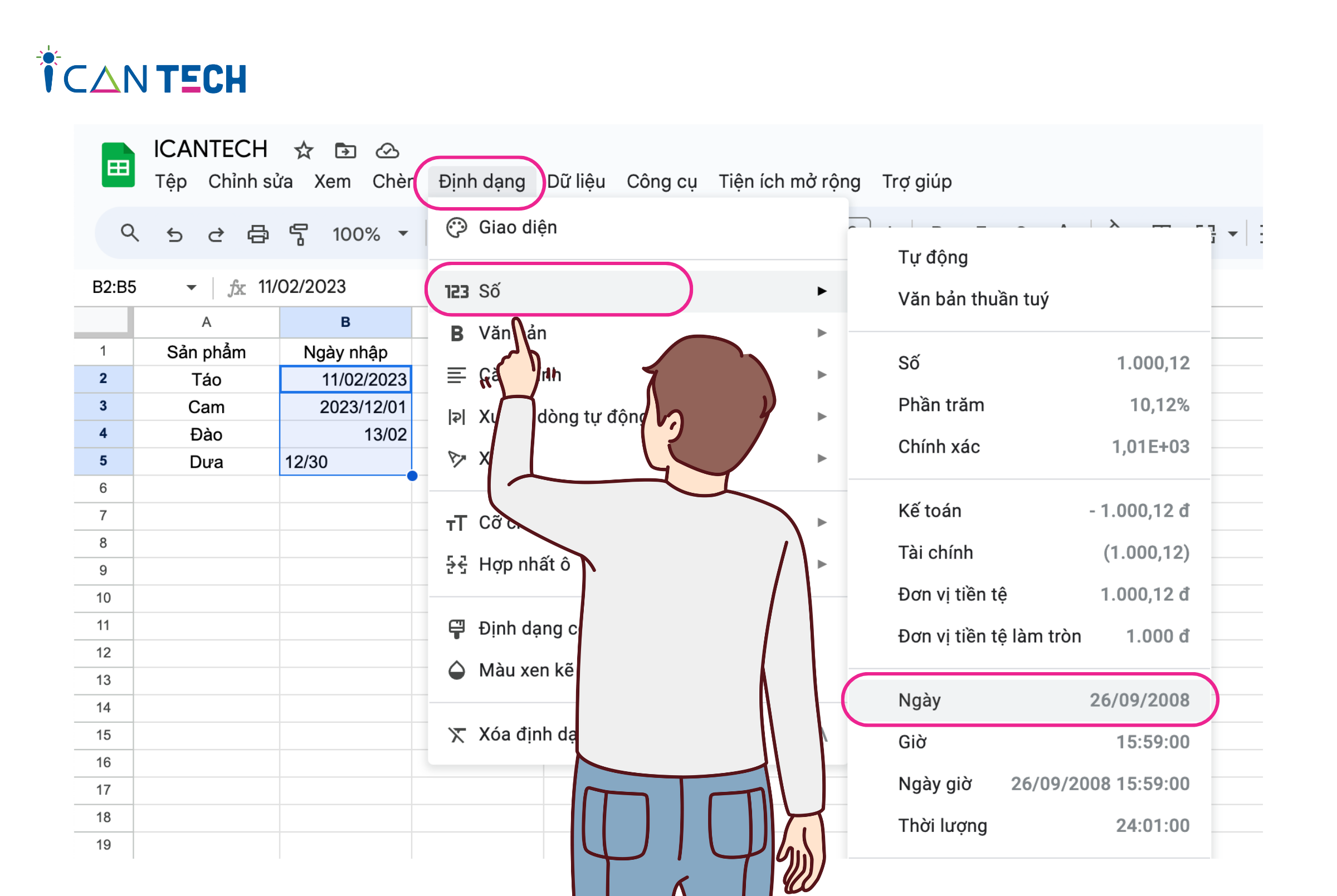
- Bước 3: Sau đó ấn enter để trả đúng kết quả theo định dạng đã lưu đồng bộ với dữ liệu máy tính.
Bạn có thể áp dụng cách Định dạng - Số - Định dạng số tuỳ chỉnh và lựa chọn các định dạng dddd/mmmm/yyyy đúng theo quy ước múi giờ Việt Nam.
2.2. Cách định dạng ngày tháng trong Google Sheet sử dụng hàm ngày tháng
Sử dụng hàm EDATE để định dạng ngày tháng và thêm bớt các số tháng nhất định từ những ngày nhất định. Ví dụ bạn có thể áp dụng các Hàm ngày tháng trong Google Sheet như TODAY, MONTH, DATEIF để lọc các ngày tháng hoặc định dạng lại ngày tháng theo đúng format trong các file dữ liệu.
2.3. Cách chèn bộ chọn ngày trong Google Sheet
Làm thế nào để chèn bộ chọn ngày trong Google Sheet hay tạo lịch chọn ngày tháng trong Google Sheet nhanh nhất và dễ dàng áp dụng?
- Bước 1: Lựa chọn tính năng “Dữ liệu” trên thanh công cụ rồi sau đó chọn “Xác thực dữ liệu”.
- Bước 2: Một cửa sổ “Xác thực dữ liệu” hiện lên, bạn nhập phạm vi vào ô “Áp dụng cho phạm vi” và “Tiêu chí”, trong đó:
- Áp dụng phạm vi: Phạm vi các ô cần chèn bộ chọn ngày
- Tiêu chí: Chọn ngày, ngày hợp lệ rồi sao đó ấn Lưu.
- Bước 3: Khi bạn ấn đúp vào ô đã chọn thì ngay lập tức sẽ hiện ra lịch đã chèn trước đó.
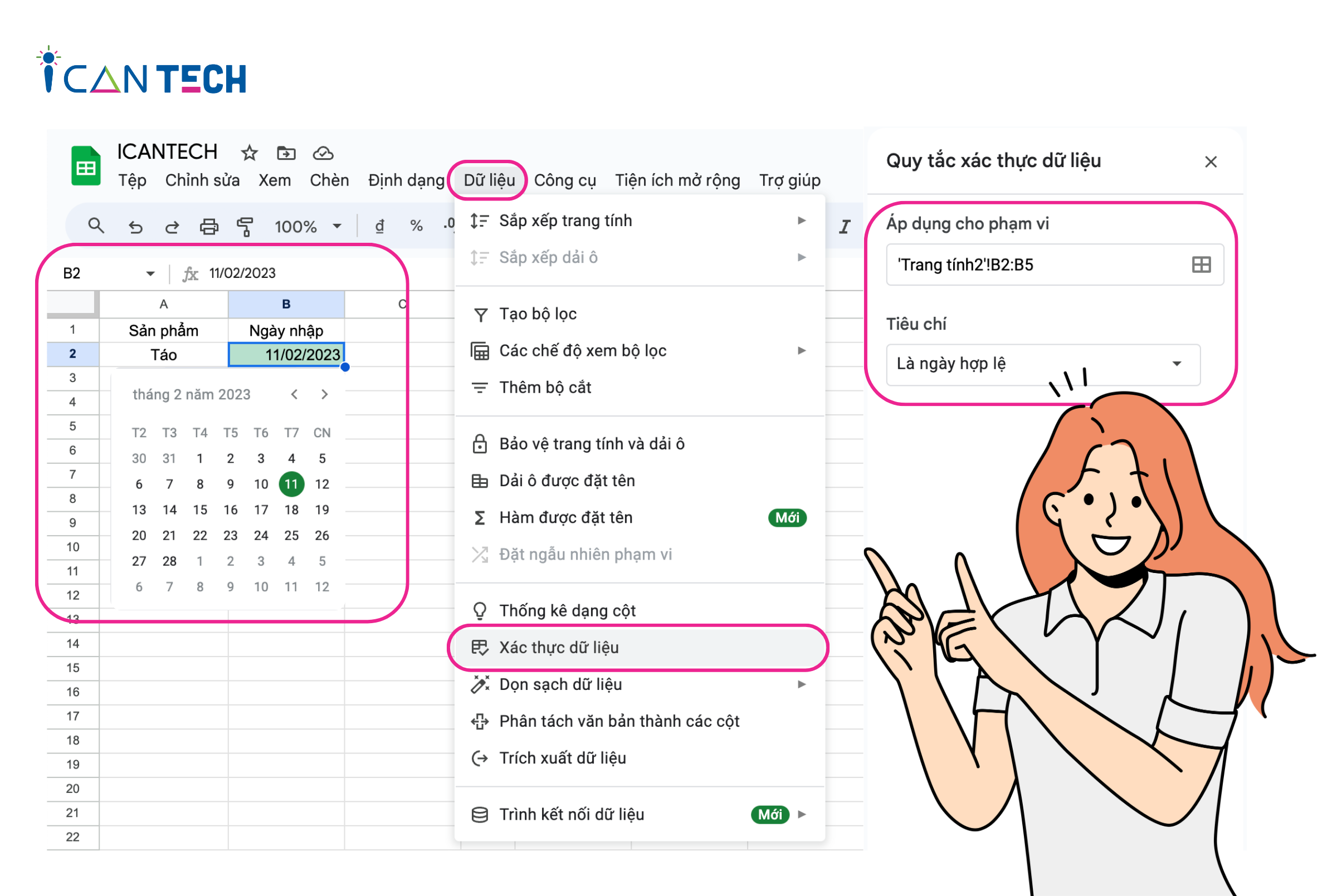
3. Cách thay đổi định dạng ngày tháng mặc định trong Google Sheet
Làm thế nào để thay đổi định dạng ngày tháng mặc định trong Google Sheet? Ví dụ ngày tháng năm đang để tại múi giờ nước khác và theo ngôn ngữ khác, làm thế nào để đổi?
- Bước 1: Mở file Google Sheet rồi sau đó ấn Tệp trên thanh công cụ.
- Bước 2: Ấn xuống chọn Cài đặt bảng tính. Sau đó một cửa sổ Cài đặt cho bảng tính này.
- Bước 3: Vào tab chung - sau đó chọn lại ngôn ngữ Việt Nam, set múi giờ (GMT+07:00) Hanoi.
- Bước 4: Sau đó bạn kiểm tra lại định dạng xem đã đúng theo múi giờ Việt Nam hay chưa.
4. Lời Kết
Trên đây là các cách định dạng ngày tháng trong Google Sheet đơn giản và dễ áp dụng cho mọi trường hợp, mọi mục đích. Bạn hoàn toàn có thể áp dụng một trong những cách trên để tăng hiệu suất công việc hiệu quả hơn nhé!
Cảm ơn bạn đã đọc bài viết, nếu bạn đang quan tâm đến học lập trình thì hãy tham khảo ngay các khóa học lập trình online dưới đây tại ICANTECH nhé
Nguồn ảnh: ICANTECH.
Tags
Google Sheet
