
Google Sheet
2334
07/12/2023
Hướng dẫn 5 cách làm tròn số trong Google Sheet không phải ai cũng biết
Làm thế nào để có thể làm tròn số Google Sheet để có thể xử lý nhanh gọn các khối dữ liệu khối thập phân khó nhằn trong bảng tính? Đừng bỏ qua bài viết này với ICANTECH nhé!
1. Những quy tắc làm tròn số trong tự nhiên
Chắc hẳn ai cũng đã từng học qua những quy tắc làm tròn số trong các phép toán tự nhiên. Trước khi làm rõ hơn về cách làm tròn số trong Google Sheet, hãy tìm hiểu qua về các quy tắc làm tròn số trong tự nhiên nhé!
- Nếu chữ số đầu tiên nhỏ hơn 5 thì giữ nguyên các số còn lại. Ví dụ làm tròn số 31,447 thì làm tròn đến chữ số thập phân thứ nhất là 31,4
- Nếu chữ số đầu tiên lớn hơn hoặc bằng 5 thì sẽ cộng thêm 1 vào số thập phân chữ nhất. Ví dụ 31,467 thì sẽ làm tròn với kết quả là 31,5.
Để hiểu được cách làm tròn số, bạn cần nắm rõ được quy tắc làm tròn trong các dãy số tự nhiên. Tiếp theo là hãy theo dõi 5 cách làm tròn số trong Google Sheet này cùng ICANTECH nhé!
2. Hướng dẫn 5 cách làm tròn số trong Google Sheet mà bạn nên biết
Dưới đây là 5 cách làm tròn số trong Google Sheet mà với các bạn mới học cũng đều có thể áp dụng:
2.1. Làm tròn số trong Google Sheet với hàm ROUND
- Bước 1: Mở file ô Google Sheet hoặc hàng, cột có chứa các số liệu thập phân cần làm tròn số.
- Bước 2: Lựa chọn ô cần trả kết quả rồi sau đó nhập hàm =ROUND ( vị trí chứa giá trị cần làm tròn ; làm tròn đến vị trí chữ số thập phân số mấy)
VD: =ROUND(A3;3) tức là làm tròn chữ số thập phân tại giá trị ô A3 và làm tròn đến chữ số thập phân 3. Làm tròn số 31,45363 thì với hàm ROUND sẽ trả kết quả thành 31,454.
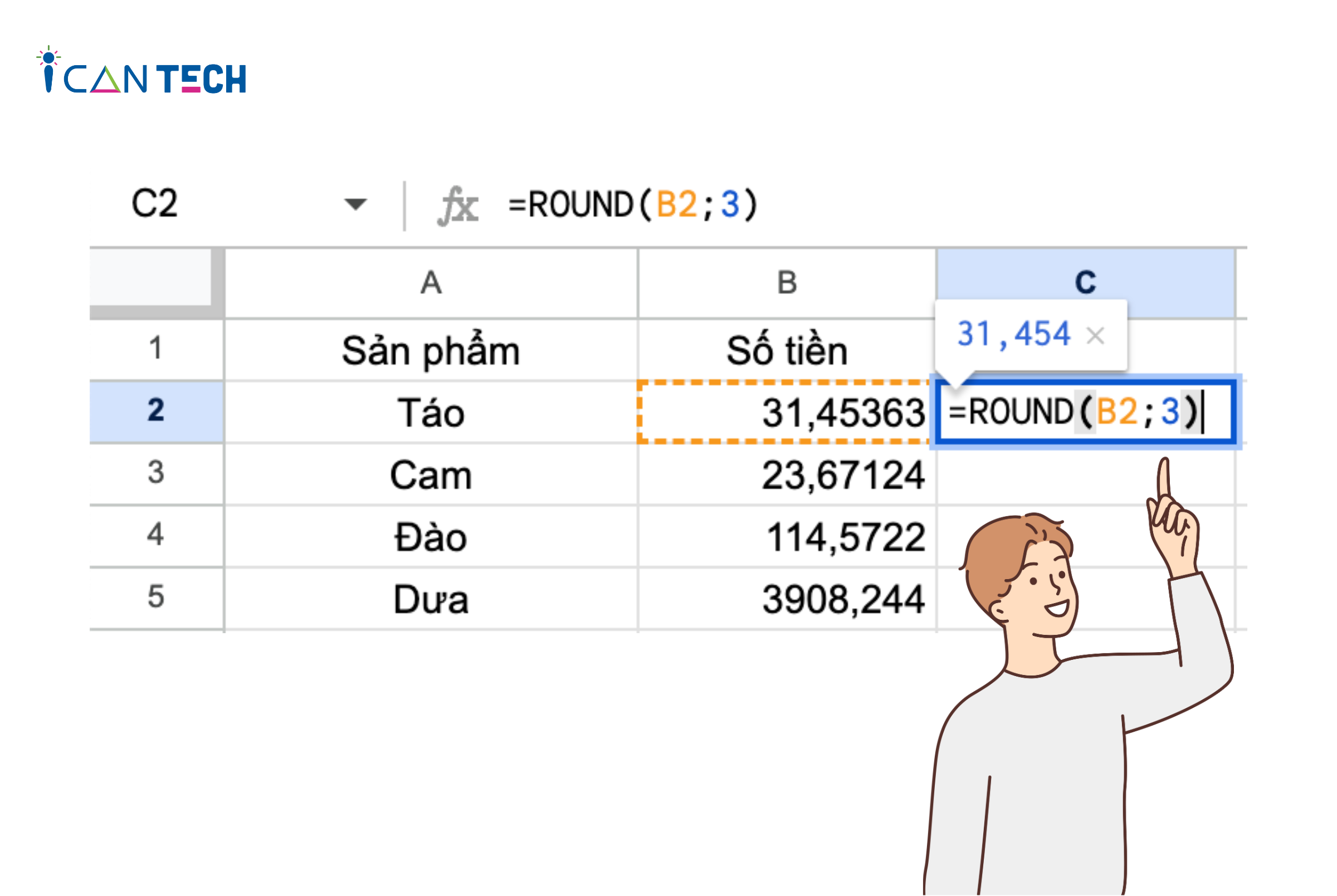
- Bước 3: Sau đó nhấn ENTER để hoàn tất trả kết quả mà bạn mong muốn.
Với hàm ROUND này, bạn có thể dễ dàng làm tròn số sau dấu phẩy tại một hoặc nhiều ô mà bạn mong muốn. Các bạn mới tiếp xúc tới Google Sheet cũng có thể áp dụng cách này một cách dễ dàng và dễ hiểu.
2.2. Cách làm tròn số trong Google Sheet với hàm ROUNDUP
Vậy với hàm ROUNDUP có khác gì với hàm ROUND hay không?
- Bước 1: Tương tự nhập hàm ROUNDUP vào vị trí ô muốn trả kết quả.
- Bước 2: Nhập số liệu theo ví dụ công thức sau:
=ROUNDUP (A3, 1)
Trong đó:
A3: giá trị ô cần làm tròn trong Google Sheet
1: Làm tròn đến chữ số thập phân thứ nhất
- Bước 3: Sau khi nhập xong, kết quả sẽ tự động làm tròn lên tại ô cần trả kết quả.
Ví dụ: Làm tròn số 31,45263 thì với hàm ROUNDUP làm tròn số sau dấu phẩy sẽ trả kết quả thành 31,5.
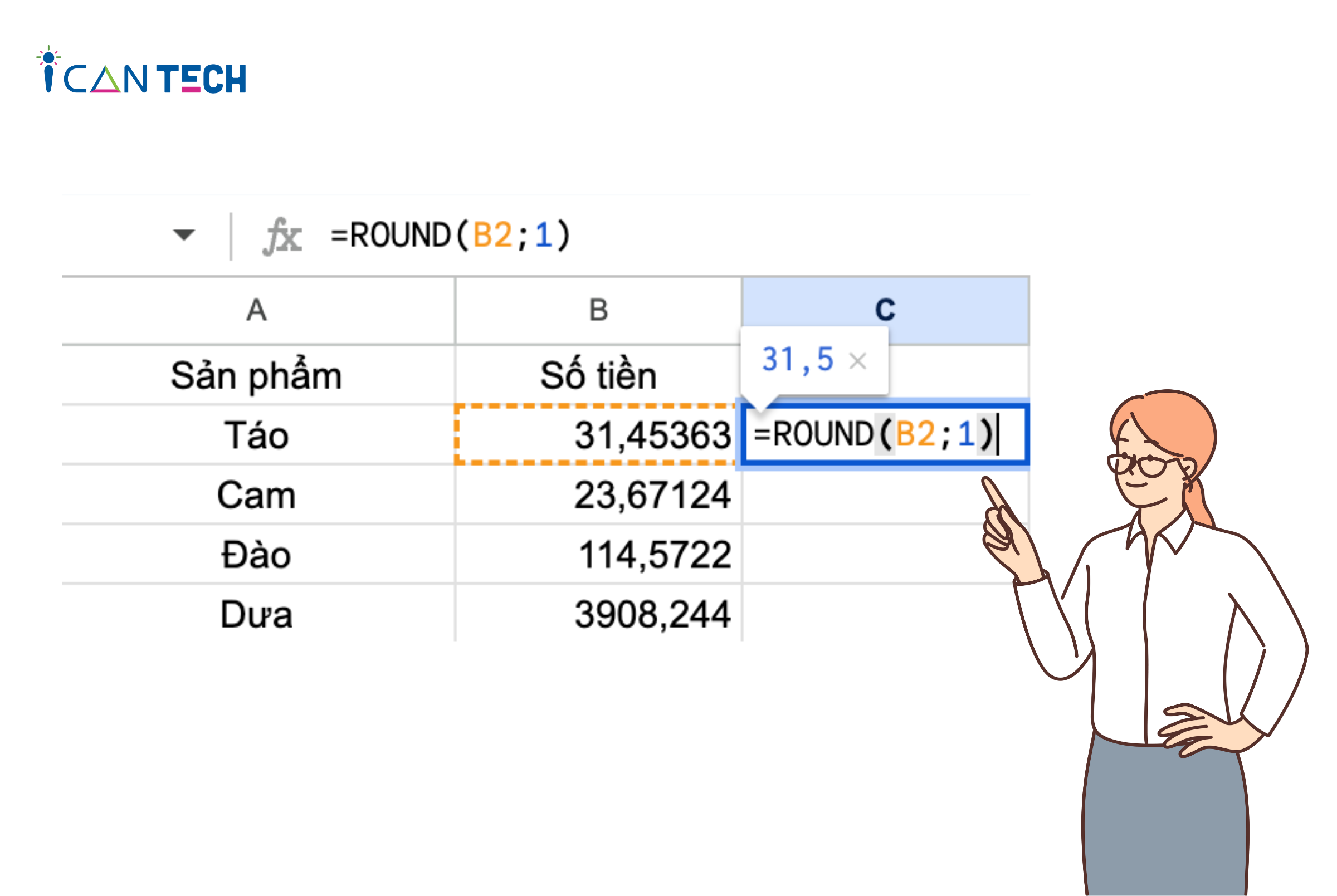
Với hàm ROUNDUP, các chữ số thập phân sẽ được làm tròn lên bằng cách cộng thêm 1. Nếu bạn không muốn số liệu quá lẻ hoặc chỉ cần một mẫu số chung thì hàm ROUNDUP sẽ giúp bạn làm tròn các số liệu một cách gọn gàng.
2.3. Cách làm tròn số với hàm ROUNDDOWN
- Bước 1: Chọn ô cần nhập giá trị kết quả trong Google Sheet
- Bước 2: Nhập số hàm ROUNDDOWN để cho giá trị làm tròn xuống
Ví dụ:
=ROUNDDOWN (A3;1)
Trong đó:
A3: Ô chứa giá trị làm tròn xuống
1: Vị trí làm tròn đến vị trí số thập phân thứ nhất.
- Bước 3: Sau khi nhập xong, kết quả sẽ trả ví dụ như sau: Nếu bạn làm tròn số 31,45363 thì với hàm ROUNDDOWN bạn sẽ nhận kết quả số thành 31,4.
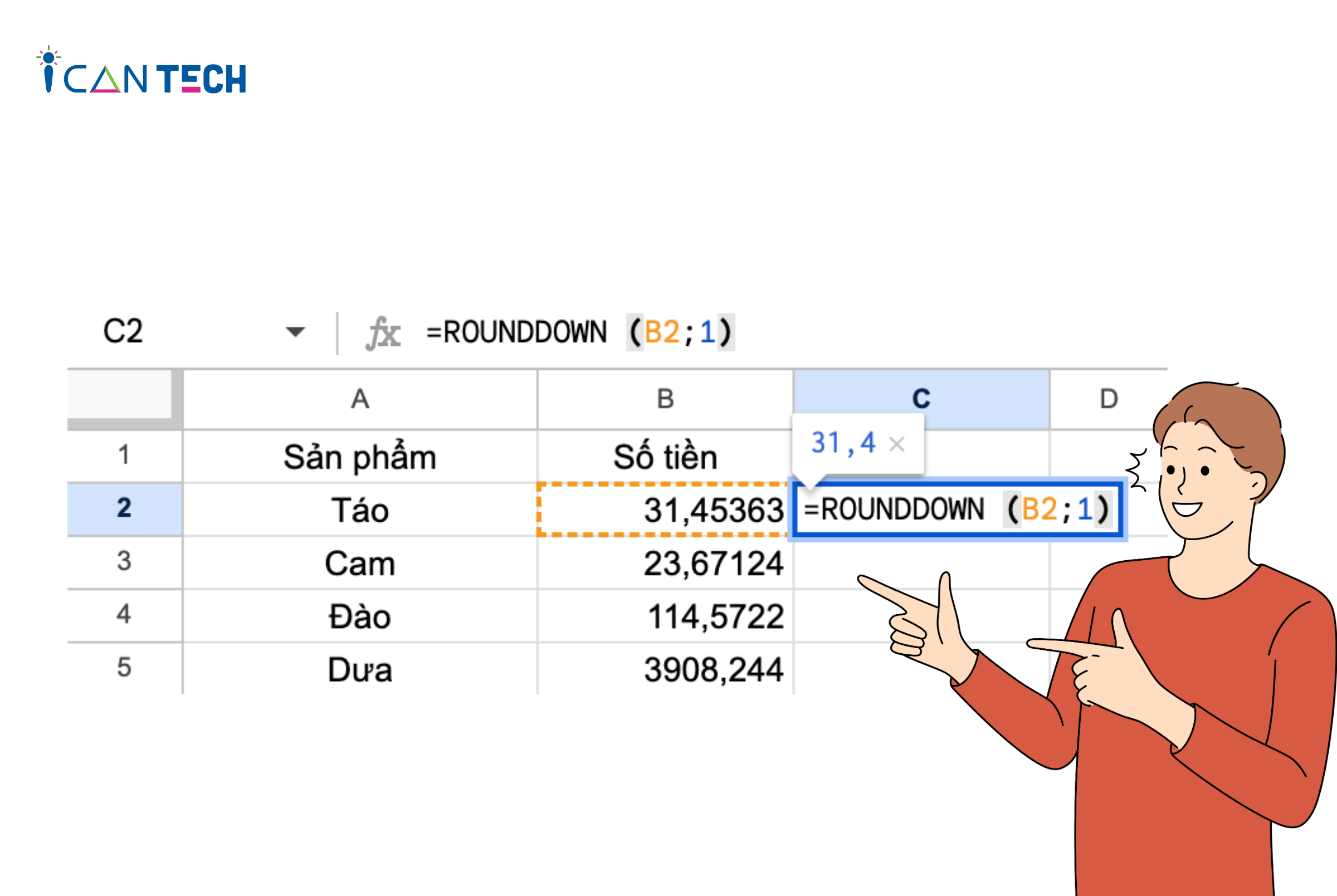
Ngược lại so với hàm ROUNDUP, hàm ROUNDDOWN sẽ làm tròn xuống cho ra kết quả đúng như mong muốn.
2.4. Cách làm tròn số với hàm MROUND
Với hàm MROUND, giá trị sẽ được làm tròn tới bội số nguyên gần nhất. Ví dụ:
- Bước 1: Tương tự nhập hàm MROUND vào vị trí ô cần trả kết quả
- Bước 2: Nhập theo cú pháp =MROUND(giá trị ; vị trí)
Ví dụ muốn làm tròn số 31,45364 với hàm MROUND sẽ nhận được kết quả thành 32
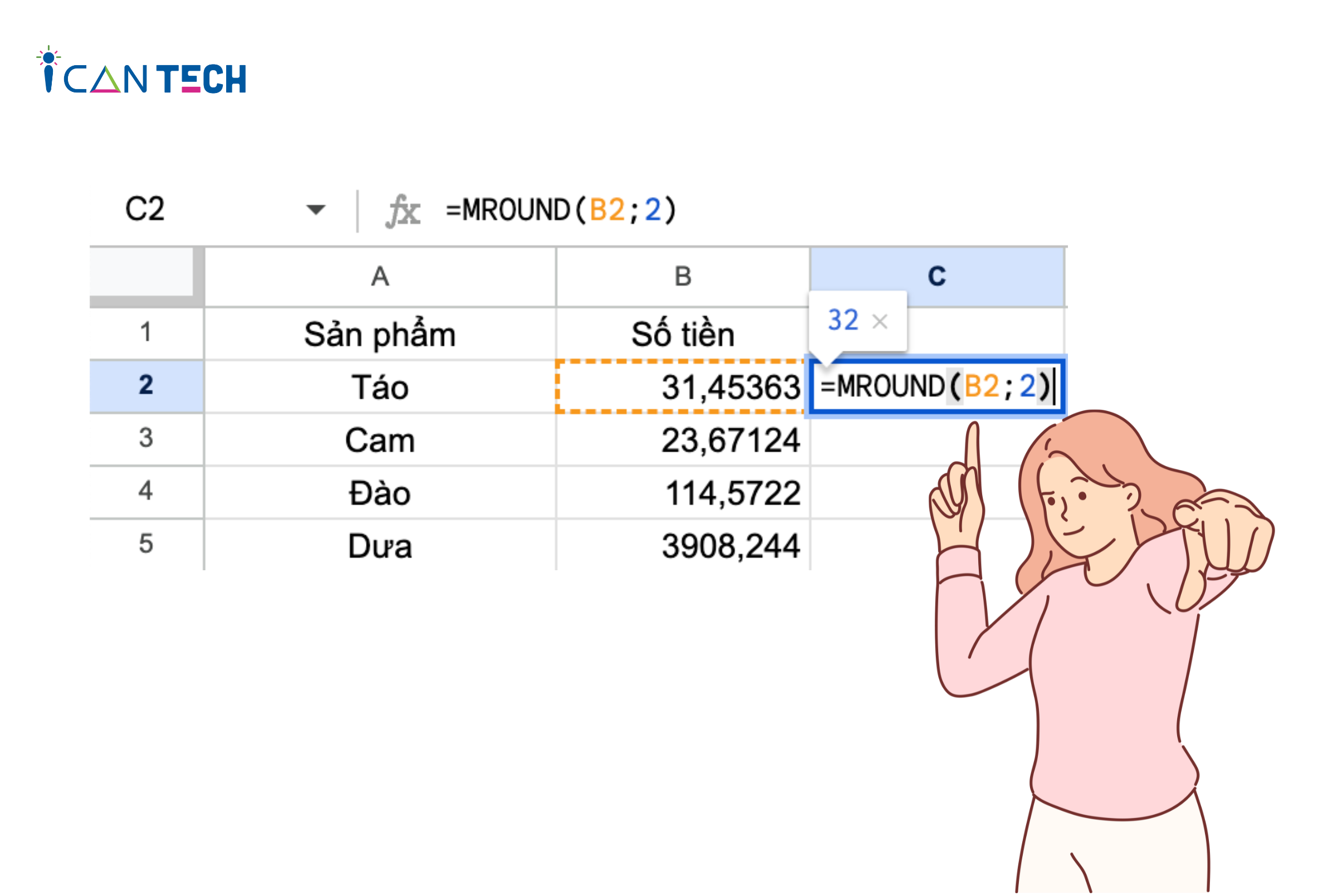
- Bước 3: Sau đó nhấn ENTER để nhận được kết quả mong muốn
Nếu bạn muốn bỏ làm tròn trong Google Sheet thì có thể xoá hàm MROUND, ấn nút quay lại để trả lại định dạng số khi chưa làm tròn.
2.5. Cách làm tròn số trong Google Sheet bằng hàm ODD và EVEN
Với hàm ODD và EVEN thì sẽ có những nguyên tắc làm tròn nào? Hàm ODD sẽ giúp bạn làm tròn số lên đến số nguyên lẻ gần nhất và ngược lại hàm EVEN sẽ làm tròn số tới số nguyên chẵn gần nhất.
Ví dụ với hàm ODD, làm tròn số 31,45363 sẽ hiển thị thành số 33 còn với hàm EVEN thì sẽ hiển thị thành số 32.
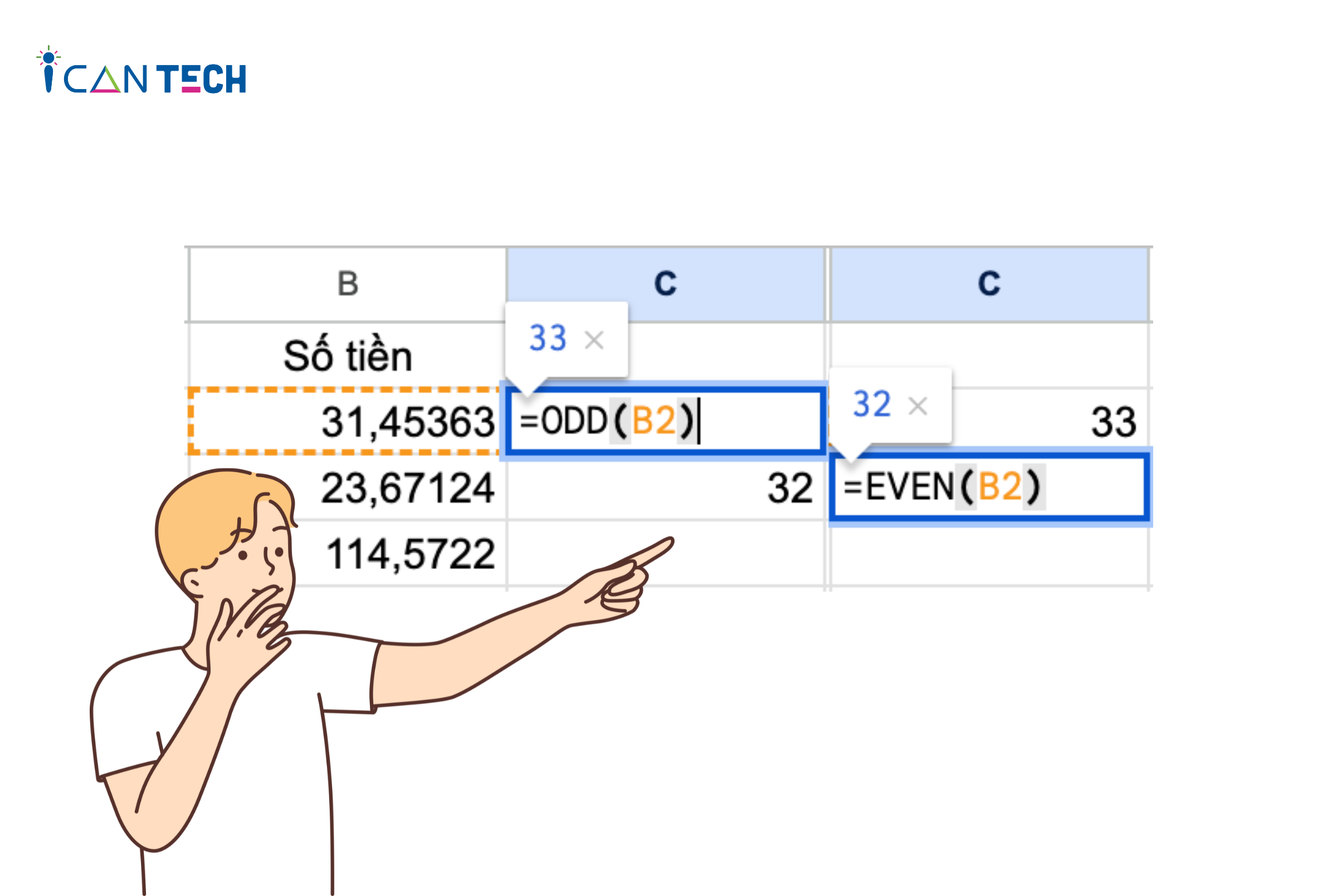
3. Lời Kết
Trên đây là 5 cách làm tròn số trong Google Sheet mà bất cứ bạn nhân viên văn phòng nào cũng có thể áp dụng theo từng mục đích sử dụng. Đừng quên theo dõi ICANTECH để không bỏ lỡ các tips hay ho về tin học văn phòng bạn nhé!
Cảm ơn bạn đã đọc bài viết, nếu bạn đang quan tâm đến học lập trình thì hãy tham khảo ngay các khóa học lập trình dưới đây tại ICANTECH nhé
Nguồn ảnh: ICANTECH.
Tags
Google Sheet
